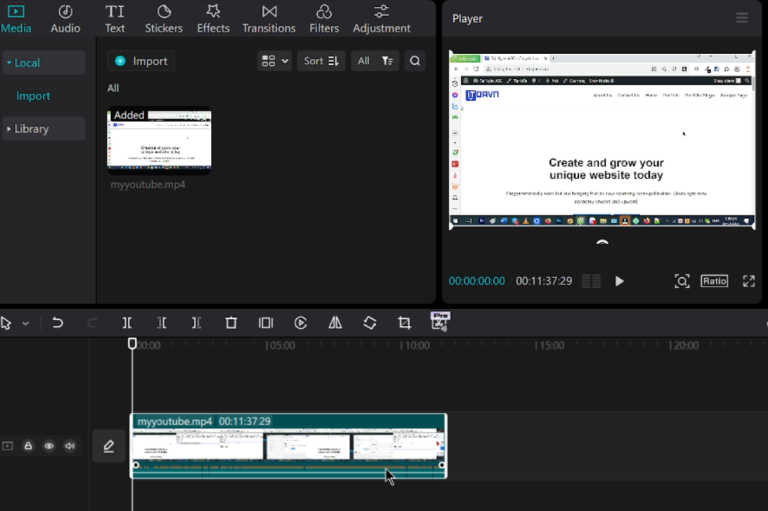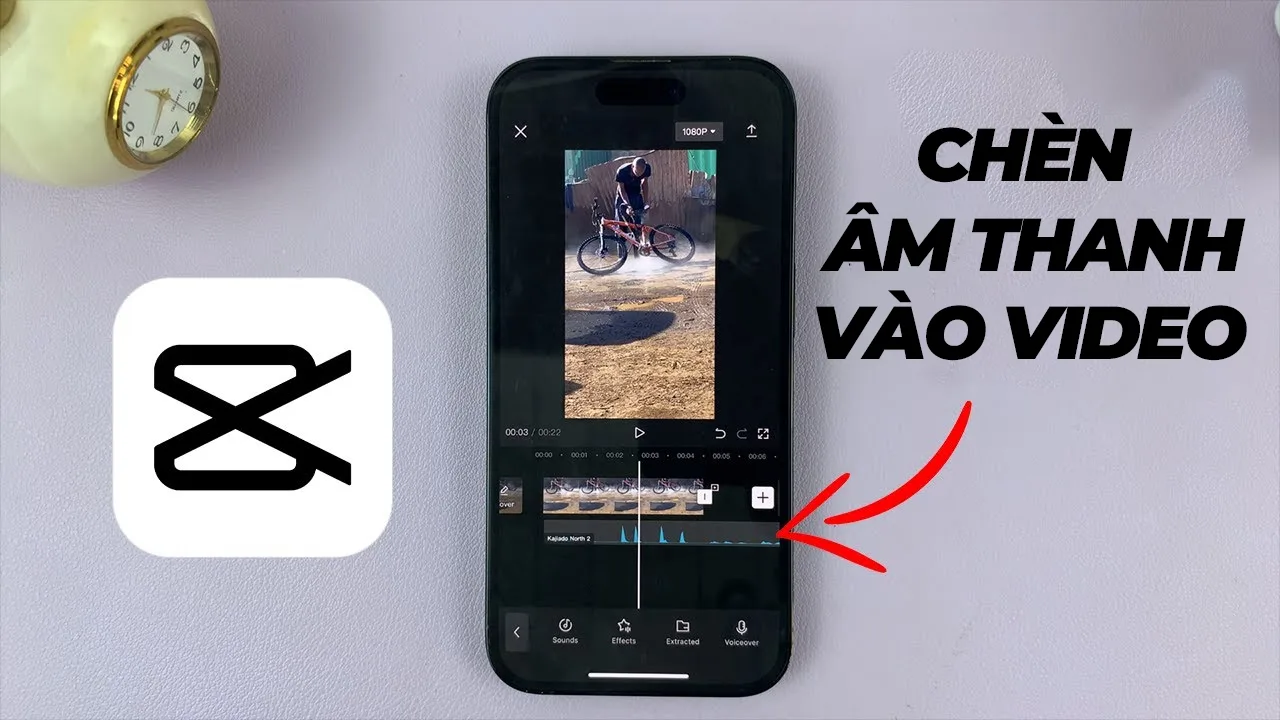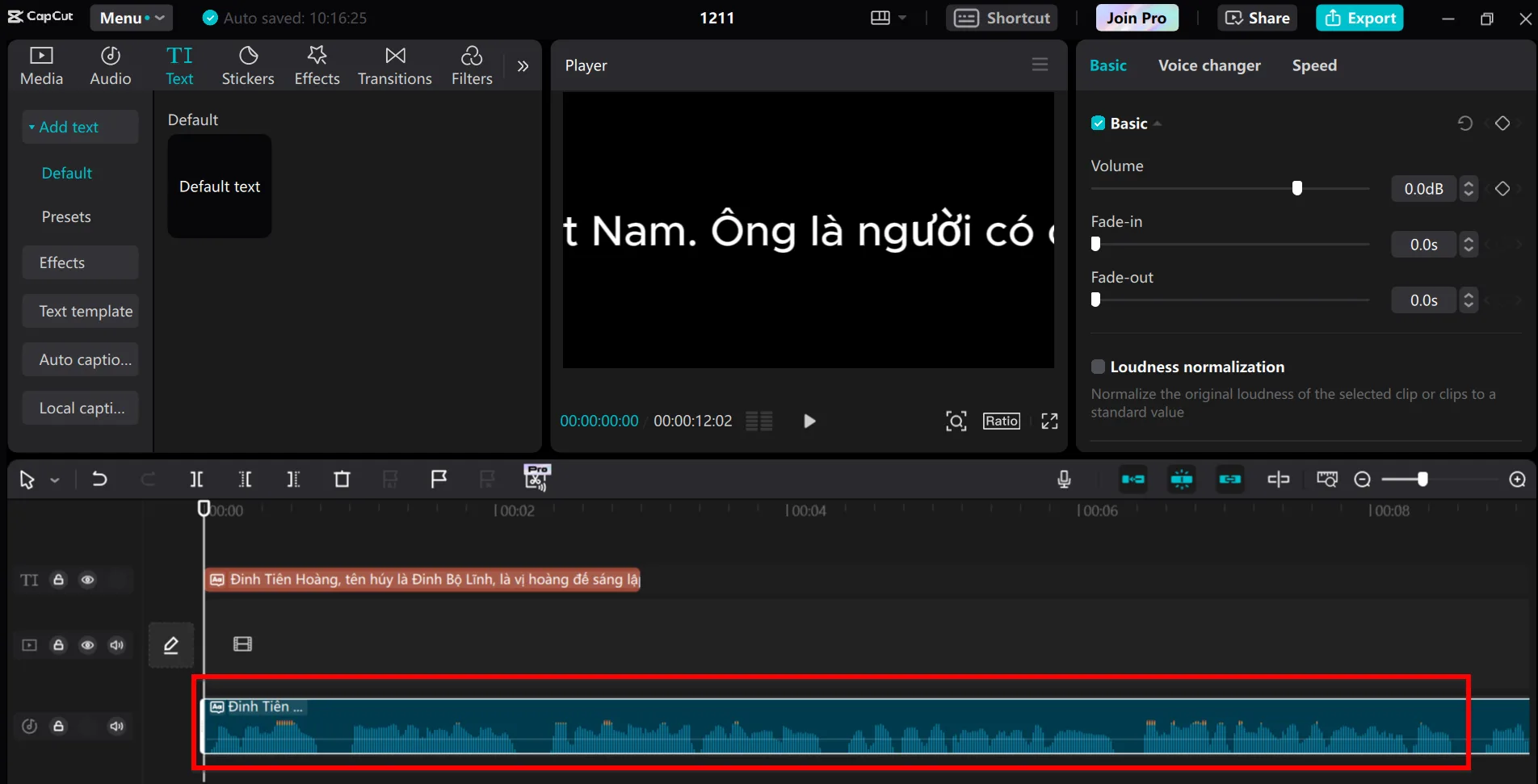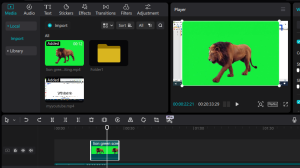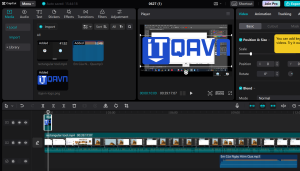Cắt ghép video trên phần mềm Capcut PC giúp bạn có thể chỉnh sửa cắt ghép video trên phần mềm Capcut một cách đơn giản bằng công cụ chỉnh sửa video miễn phí đó là Capcut. Ở bài viết này tôi sẽ hướng dẫn các bạn cách cắt ghép video trên phần mềm Capcut trên máy tính.
Lưu ý: Nếu bạn chưa cài đặt phần mềm Capcut trên máy tính thì hãy xem bài viết này https://itqavn.net/huong-dan-cai-dat-capcut-cho-may-tinh/ hoặc bạn có thể truy cập https://capcut.com để tải và cài đặt Capcut về máy tính của bạn
Capcut là gì ?
Capcut là một trong những công cụ giúp bạn sáng tạo, chỉnh sửa các nội dung video dành cho các nền tảng mạng xã hội như Tiktok, Instagram, Facebook hay Youtube,…Capcut thuộc sở hữu của Bytedance, ban đầu Capcut chỉ phổ biến dành cho các thiết bị di động như Android, iOS thì hiện nay Capcut đã có mặt trên máy tính với các hệ điều hành như Windows, Mac.
Vậy làm thế nào để cắt ghép chỉnh sửa video bằng phần mềm Capcut trên máy tính !!? Bạn hãy theo dõi bài viết dưới đây
Giao diện làm việc chỉnh sửa video của phần mềm Capcut PC
Trước khi chúng ta vào các thao tác cắt ghép chỉnh sửa video trên phần mềm Capcut thì hãy tìm hiểu trước về giao diện làm việc của phần mềm Capcut để có thể dễ dàng làm việc sau này hơn.
Giao diện ban đầu của phần mềm Capcut
Ở giao diện ban đầu này cho phép bạn tạo ra một project (dự án) mới bằng cách nhấn vào New Project hay bạn cũng có thể quản lý và mở lại các dự án cũ của bạn bằng cách chọn vào dự án mà bạn muốn ở mục Projects
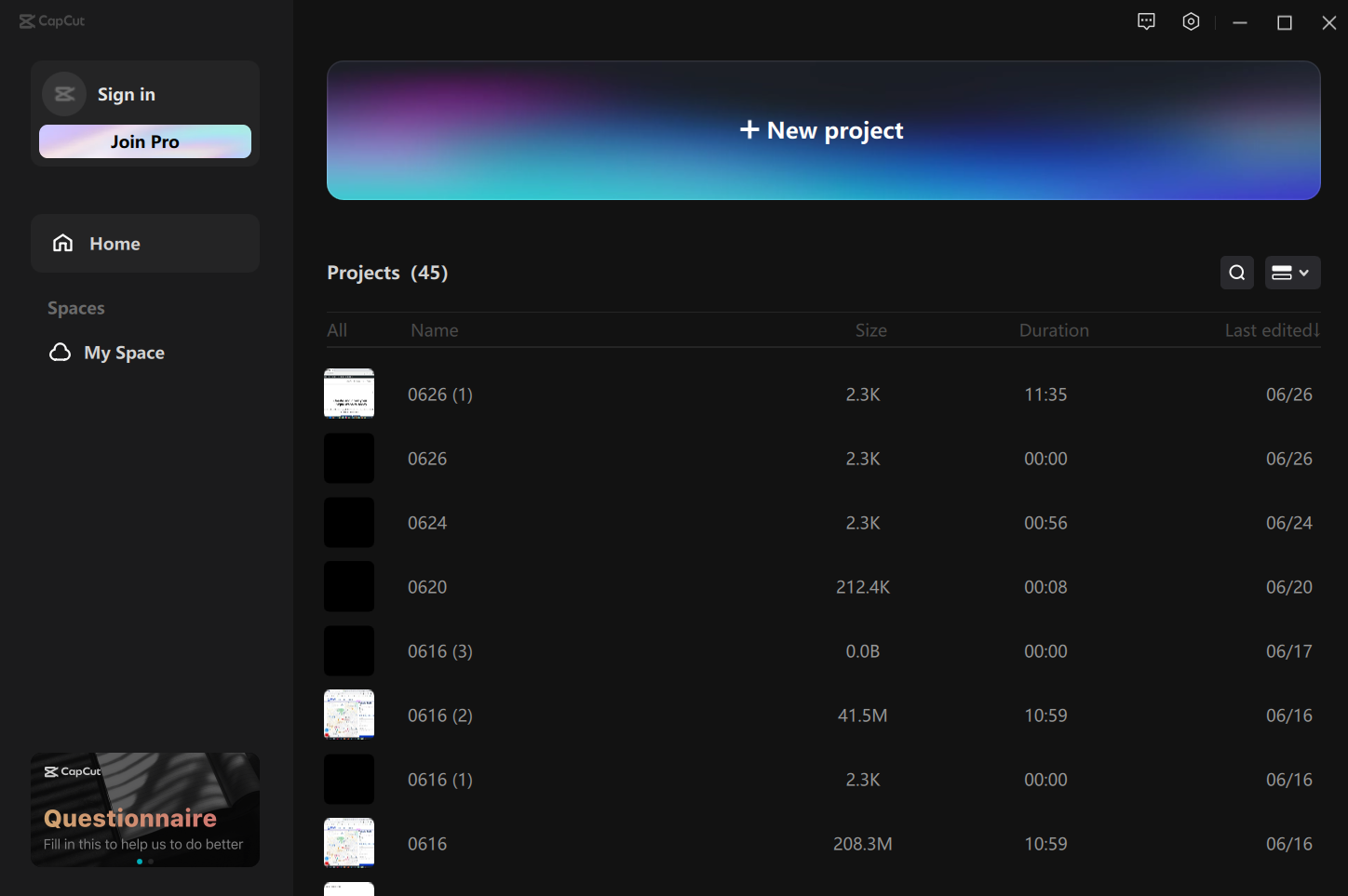
Vì vậy nếu bạn muốn cắt ghép chỉnh sửa video nào đó thì bạn hãy chọn New Projects để tạo dự án mới còn nếu bạn muốn chỉnh sửa các dự án cũ đã làm thì chọn vào dự án mà bạn muốn và chỉnh sửa lại
Giao diện chỉnh sửa cắt ghép video trên phần mềm Capcut PC
Sau khi bạn nhấn vào New Projects để tạo dự án mới, tiếp theo bạn hãy đến với giao diện chỉnh sửa video của phần mềm Capcut trên máy tính.
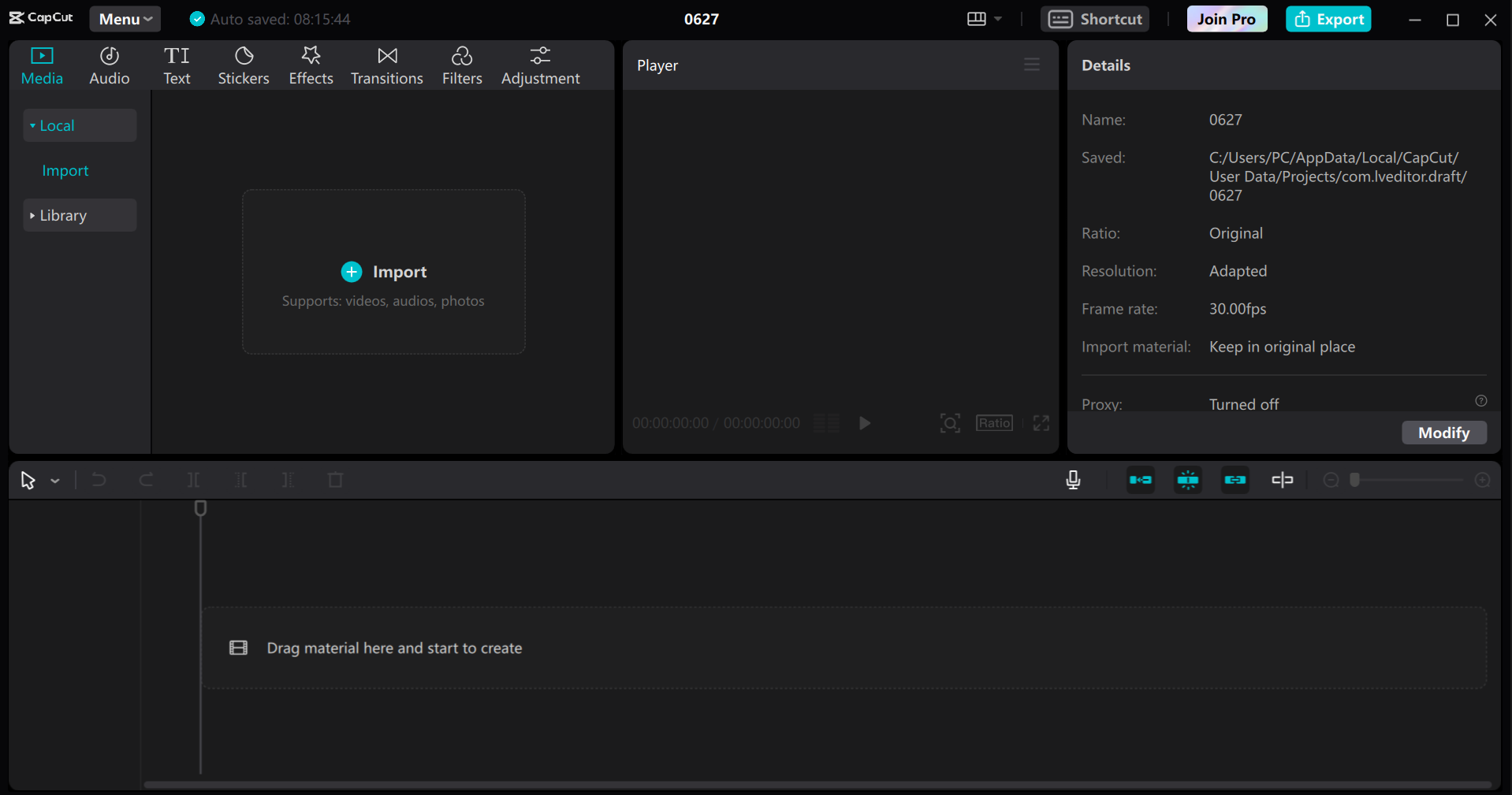
Với giao diện chỉnh sửa video của phần mềm Capcut thì bạn có thể đưa video, hình ảnh của bạn vào sau đó cắt ghép, lồng hình ảnh hay âm thanh vào trong video, hoặc tạo các hiệu ứng cho video của bạn. Ở giao diện này tôi sẽ chia ra làm 4 phần dưới đây:
1. Khung công của phần mềm Capcut PC
Trên phần mềm Capcut sẽ có các công cụ hỗ trợ đưa video, hình ảnh, âm thanh hoặc chèn chữ, thêm hiệu ứng cho video của bạn trở nên sinh động hơn. Và dưới đây là các công cụ trên phần mềm Capcut:
- Media hay còn gọi là đa phương tiện là tổng hợp các hình ảnh, video hay âm thanh mà bạn đưa vào phần mềm Capcut
- Audio là âm thanh
- Text là chữ. Bạn có thể chèn chữ vào trong video và định dạng thay đổi kích thước màu sắc của chữ
- Stickers là nhãn dán. Với mục Stickers thì bạn có thể đưa những nhãn dán có sẵn vào bên trong video
- Effects là hiệu ứng. Với Effects thì bạn có thể tạo ra những hiệu ứng dành cho video của mình
- Transitions là chuyển cảnh giữa các đoạn video. Bạn có thể tạo ra các hiệu ứng chuyển cảnh khác nhau giữa hai hay nhiều đoạn video
- Filters là lớp phủ. Với mục filters này thì bạn có thể thay đổi màu sắc của video mà bạn muốn, hay làm cho video của bạn trông ảo hơn với nhiều chế độ màu sắc khác nhau
- Adjusment là tùy chỉnh màu sắc nâng cao
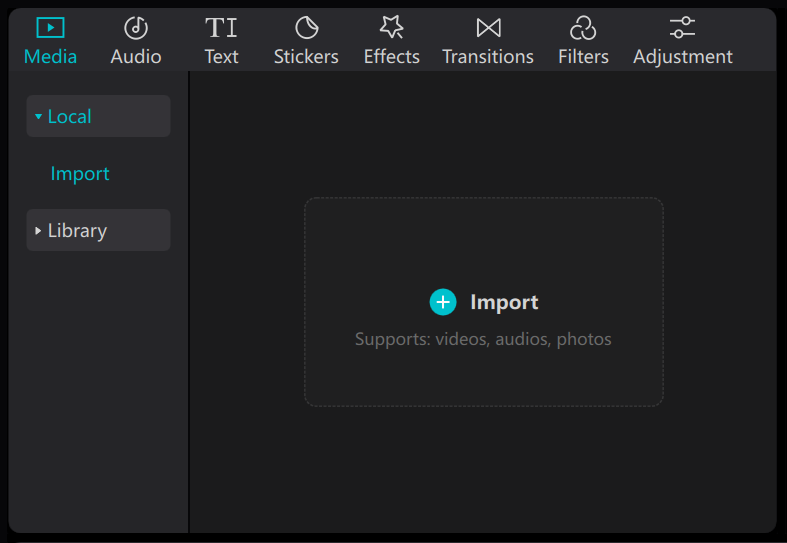
2. Khung player của phần mềm Capcut
Với khung player của phần mềm Capcut, bạn có thể xem trước video của bạn trong quá trình cắt ghép, chỉnh sửa video.
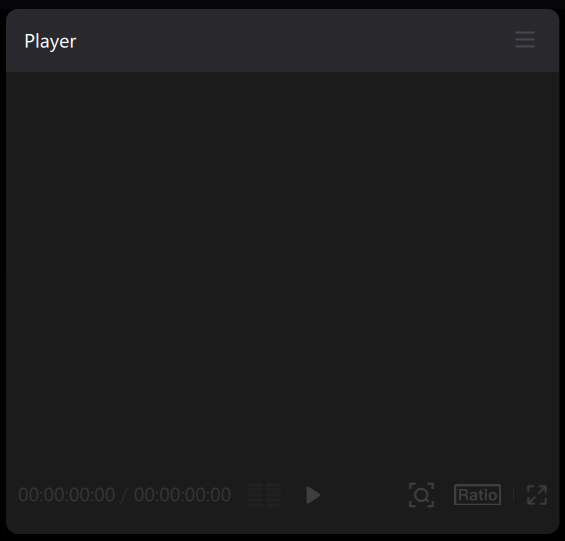
3. Khung Details của phẩn mềm Capcut
Ở khung Details bạn có thể biết được các thông tin chi tiết của dự án hiện tại bạn đang làm việc với các thông tin sau:
- Name: tên dự án
- Saved: vị trí lưu dự án
- Ratio: tỉ lệ của dự án video
- Resolution: kích thướ của dự án video
- Frame rate: số khung hình của dự án
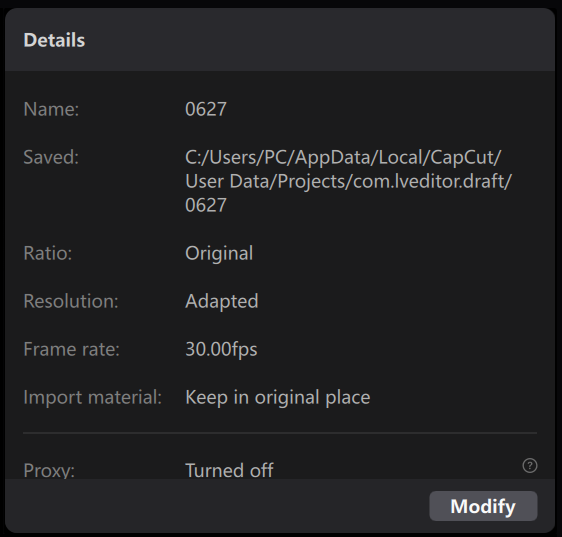
4. Khung Timeline của Capcut
Với khung Timeline hay còn gọi là khung dòng thời gian. Bạn đưa tất cả các video, hình ảnh hay âm thanh của mình vào khung dòng thời gian sau đó bạn sẽ tiến hành cắt ghép chỉnh sửa video của bạn trên này. Vả Timeline là nơi bạn sẽ dành phần lớn thời gian khi chỉnh sửa video.
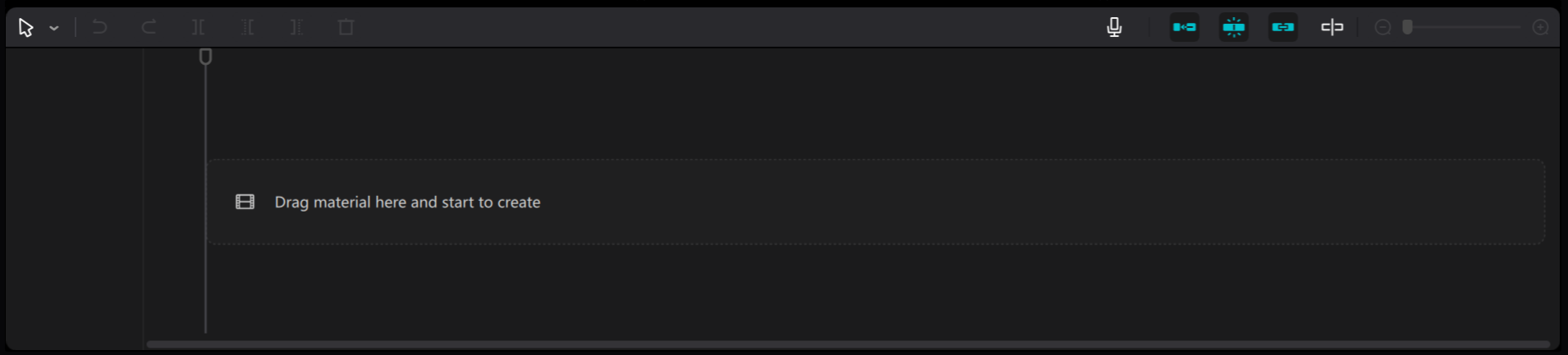
Cách cắt ghép video trên phần mềm Capcut PC
Để cắt ghép video trên phần mềm Capcut PC thì bạn thực hiện các bước dưới đây:
1. Bạn nhấn vào New Project trên màn hình máy tính để tạo ra một dự án video mới
2. Tiếp theo bạn đưa video, hình ảnh hay âm thanh của bạn vào trong dự án bằng cách nhấn vào nút Import trên phần mềm hoặc bạn nhấn Ctrl + I trên bàn phím và sau đó bạn chọn hình ảnh, video hay âm thanh mà bạn muốn đưa vào dự án.
3. Sau khi đã Import (nhập) video thì bạn hãy kéo video của bạn vào khung dòng thời gian Timeline để tiến hành cắt ghép chỉnh sửa video của bạn.
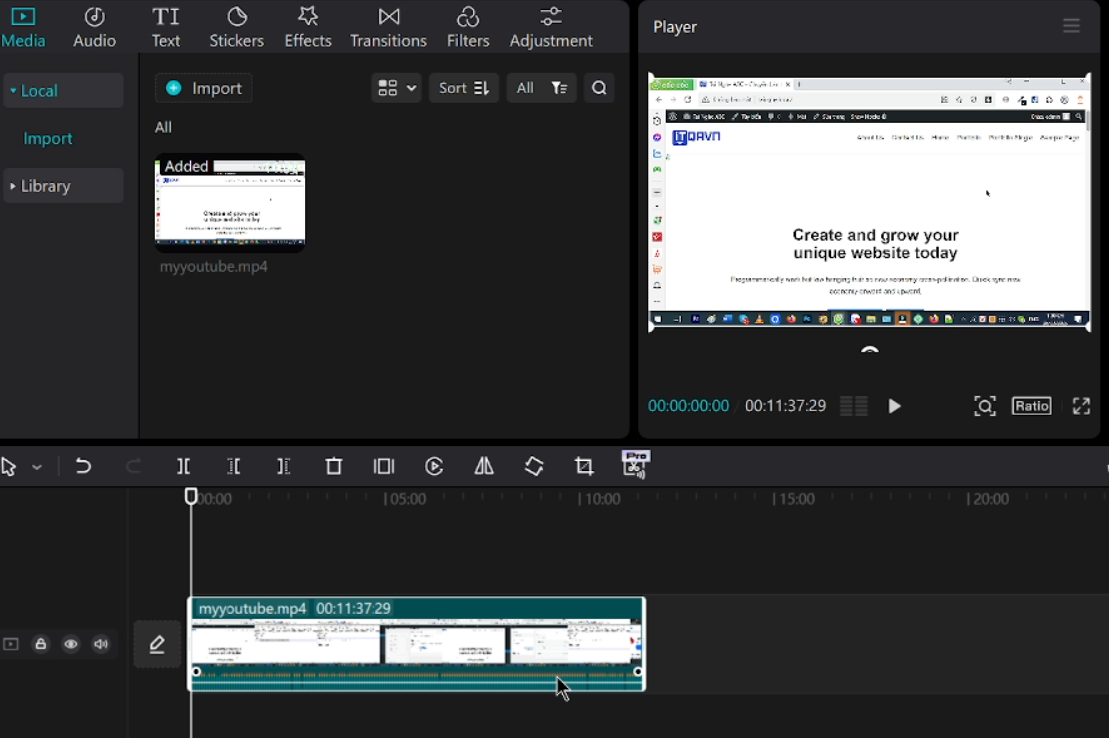
4. Nhấn và giữ thanh màu trắng của phần mềm Capcut và di chuyển nó sang bên trái hoặc phải để tìm vị trí cần cắt. Ngoài ra bạn cũng có thể nhấn nút Play phía dưới video hoặc nhấn dấu cách trên bàn phím để xem video trong quá trình cắt ghép chỉnh sửa video.
5. Khi bạn tìm thấy vị trí cần cắt ở vị trí đường thẳng đánh dấu màu trắng, sau đó bạn chọn vào video của bạn và nhấn vào Split phía dưới thanh công cụ của ứng dụng.
6. Tại thời điểm này video của bạn đã chia làm 2 phần
7. Tiếp theo bạn lại tiếp tục kéo thanh dòng thời gian (Timeline) đến vị trí cần chia và sau đó nhấn Ctrl + B như bước trên để chia video.
8. Bây giờ video đã chia làm 3 phần bao gồm phần đầu, phần giữa và phần cuối. Bạn cũng có thể chia video thành rất nhiều phần khác nhau.
9. Cuối cùng, bạn có thể chọn một phần nào đó đã chia và xóa phần đó đi bằng cách nhấn nút Delete trên bàn phím.
Sau khi bạn hoàn thành việc cắt video thì bạn sẽ xuất video ra bằng cách nhấn vào nút Export để xuất video ra thành video hoàn chỉnh.
Tóm lại
Ở bài viết này tôi đã hướng dẫn các bạn cách để các bạn có thể cắt ghép video trên phần mềm Capcut PC. Bạn có thể dùng phần mềm Capcut PC này để cắt ghép chỉnh sửa video miễn phí trên máy tính hoặc sáng tạo nội dung trên các nên tảng mạng xã hội khác nhau. Nếu bạn đang quan tâm đến cắt ghép chỉnh sửa video hay sáng tạo nội dung trên các nền tảng mạng xã hội thì hãy đăng ký tham gia khóa học Youtube Marketing tại ITQAVN. Tham khảo thông tin khóa học tại: https://itqavn.net/khoa-hoc/khoa-hoc-youtube-co-ban-den-nang-cao/