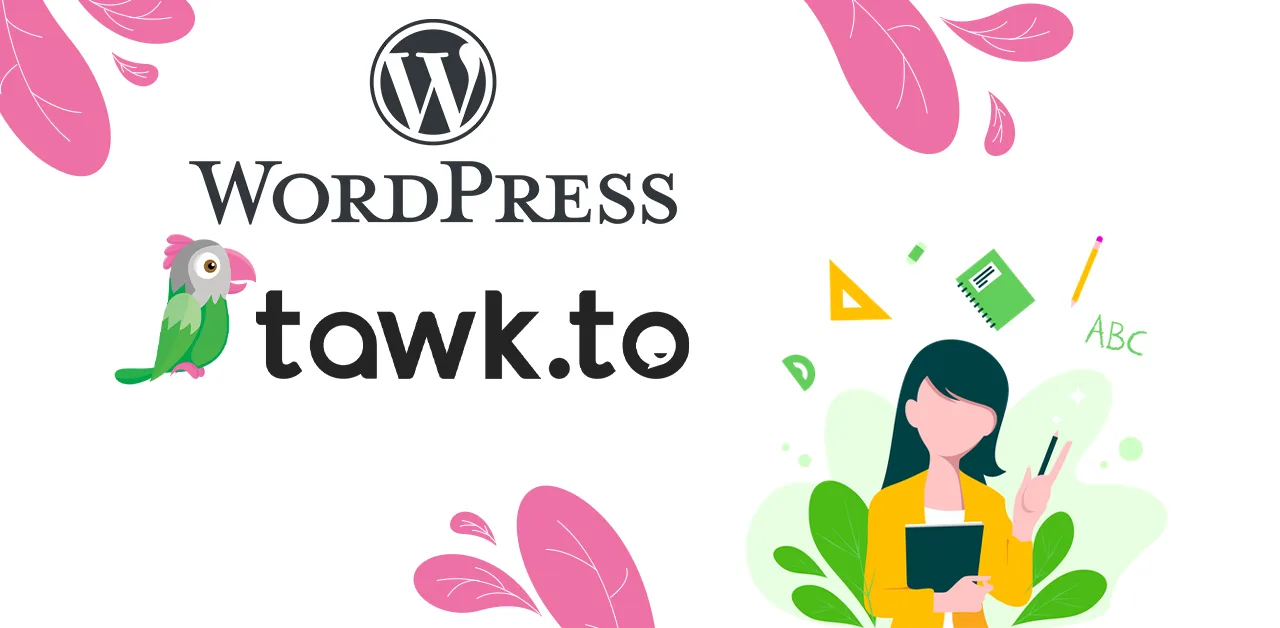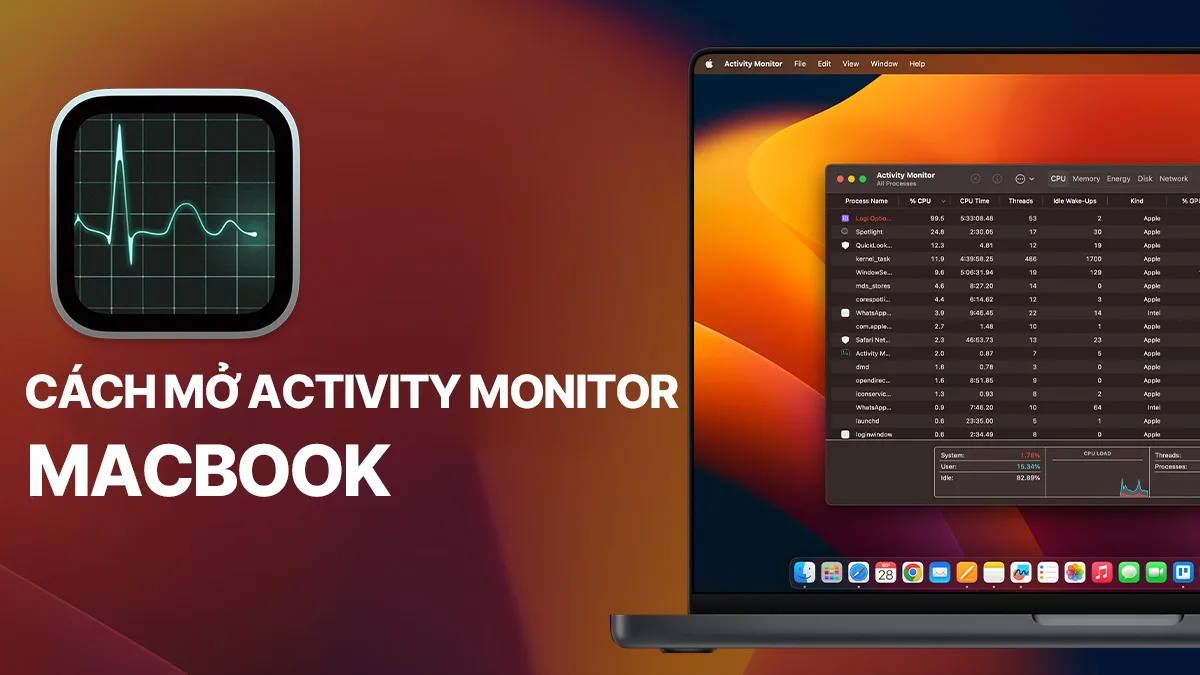Cài WordPress cho Macbook như thế nào ? Đây là câu hỏi mà nhiều bạn đặt ra khi đang mong muốn tìm cách cài đặt WordPress trên máy tính Macbook của mình phục vụ cho công việc hoặc học tập. Ở bài viết này tôi sẽ hướng dẫn các bạn cách cài WordPress trên Macbook đơn giản, miễn phí bằng LocalWP. Bạn hãy theo dõi bài viết dưới đây nhé.
Cách cài WordPress trên Macbook đơn giản, miễn phí
Để cài WordPress trên Macbook đơn giản, miễn phí bạn sẽ tiến hành cài đặt công cụ LocalWP theo các bước hướng dẫn phía dưới
Bước 1. Cài đặt LocalWP trên Macbook
Bước 1. Bạn truy cập vào link https://localwp.com/releases/ tìm và tải file cài đặt LocalWP trên Macbook. Tiếp theo bạn hãy chọn vào một trong các tùy chọn dưới đây để tải LocalWP về Macbook
- Download Local for MacOS : tải LocalWP cho các dòng Macbook với chip Intel
- Download Local for Apple Silicon MacOS: tải LocalWP cho các dòng Macbook với chip M1, M2
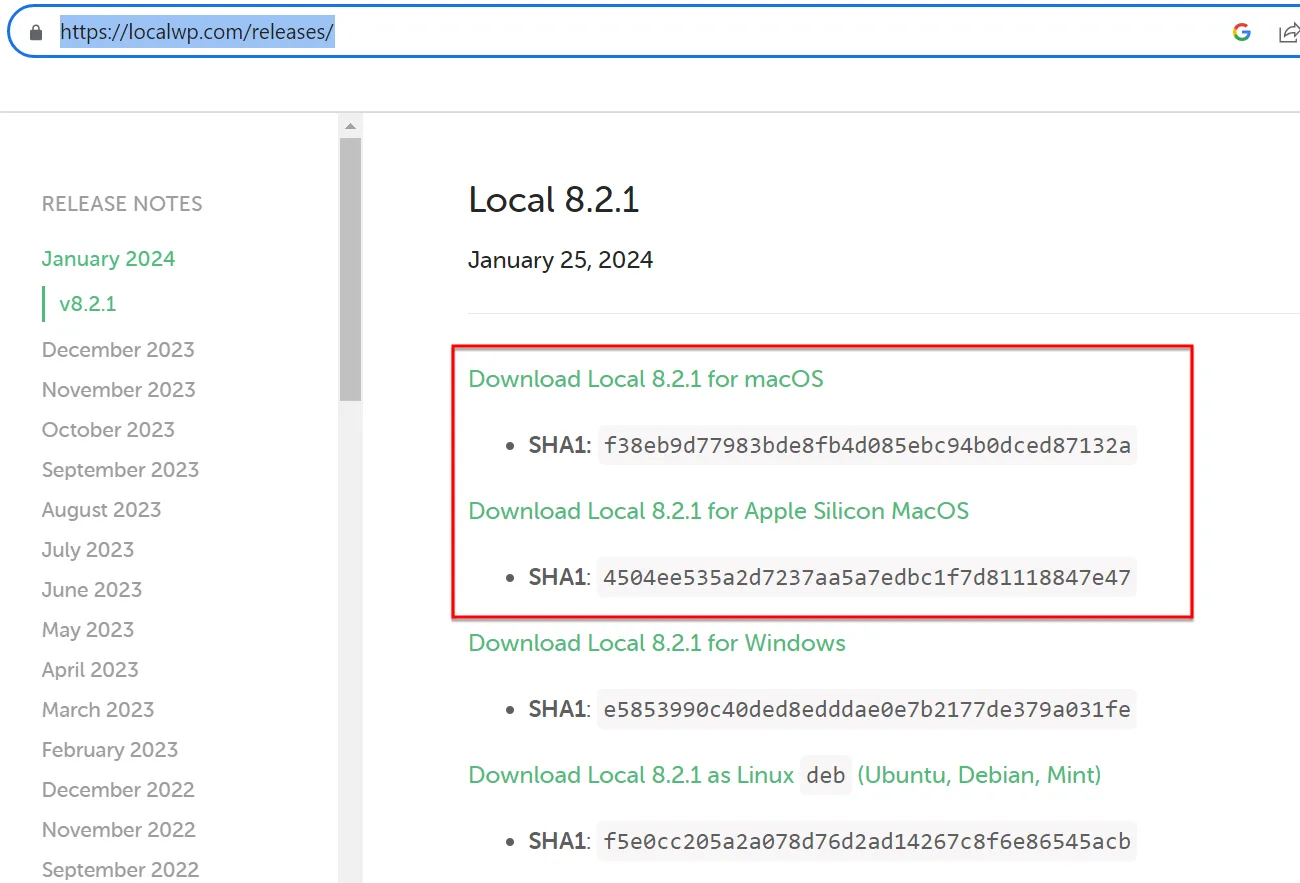
Bước 2. Bạn mở file cài đặt local.dmg lên sau đó bạn hãy nắm kéo Local vào Applications
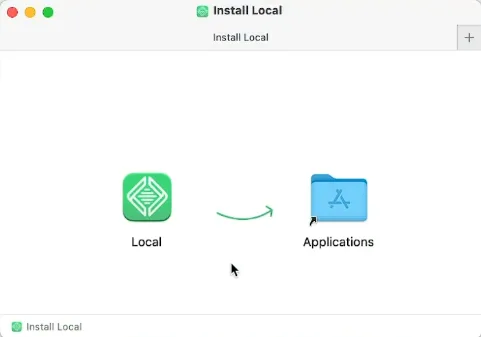
Bước 3. Bảng We’ve updated Local’s Terms of Service hiện ra, tại đây bạn đọc các thông tin điều khoản của phần mềm LocalWP sau đó tích chọn vào I have read and agree to Local’s Terms of Service và nhấn Agree để đồng ý các điều khoản của phần mềm Local
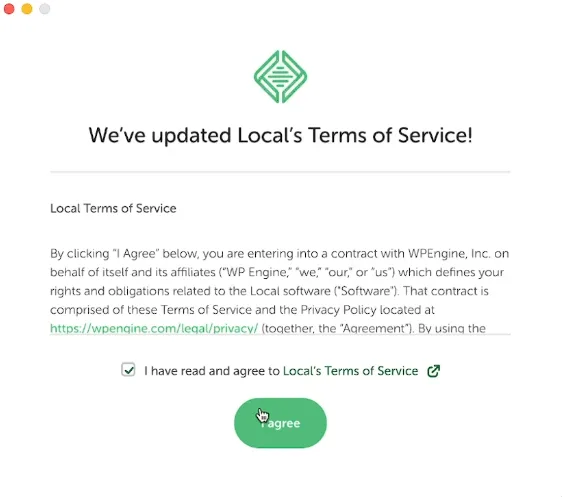
Bước 4. Bảng Welcome to Local hiện ra, tại đây bạn có thể nhấn Create a free Account để tạo tài khoản, còn không thì bạn hãy nhấn dấu X phía góc phải để bỏ qua bước này.
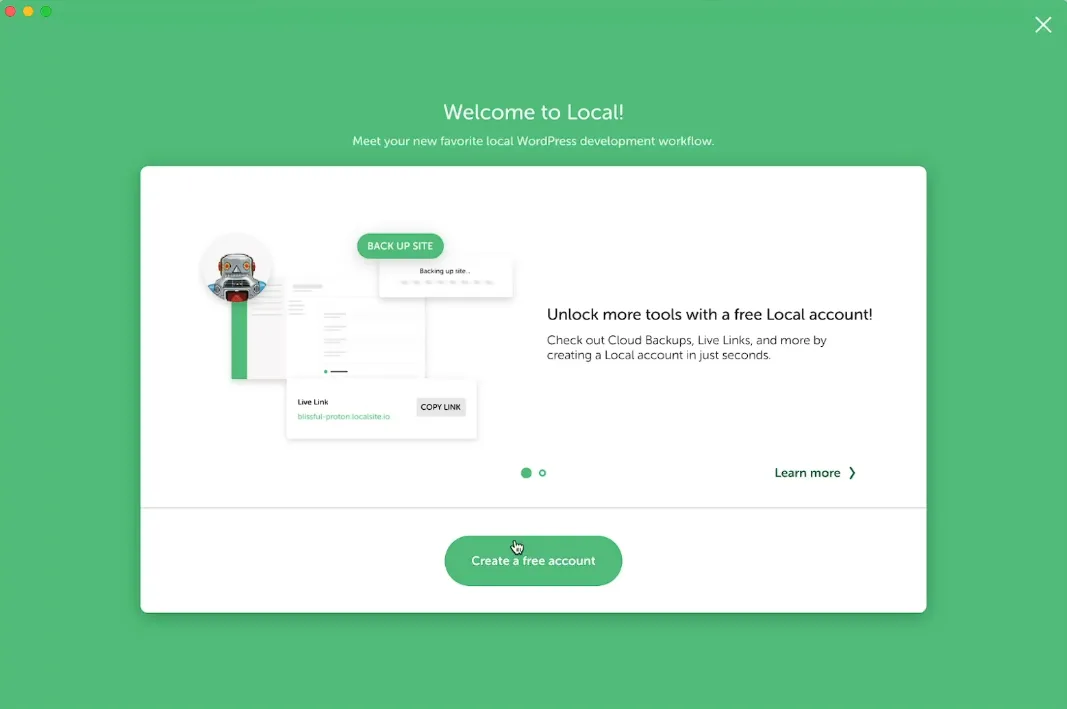
Bước 5. Bảng Is it ok to enable error reports hiện lên bạn nhấn vào No thanks
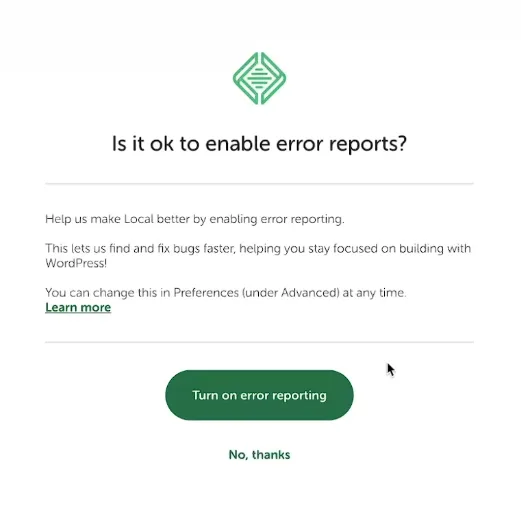
Tiếp theo bảng Is it ok to enable usage reporting hiện lên bạn nhấn chọn No thanks
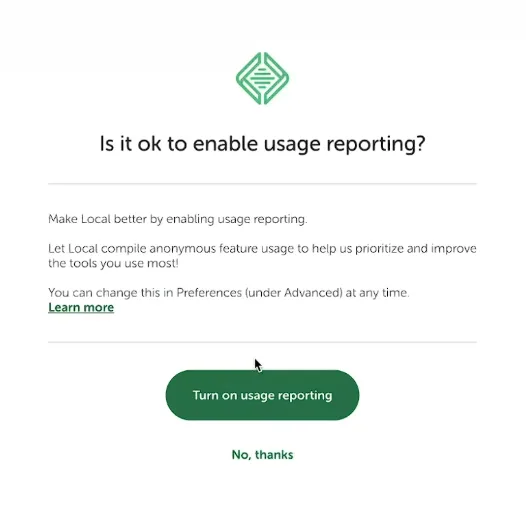
Bước 2. Tạo website mới trên LocalWP
Để tạo website mới trên LocalWP bạn thực hiện các bước sau:
Bước 1. Bạn mở phần mềm LocalWP lên sau đó nhấn vào Create a new site để tạo website mới trên Local
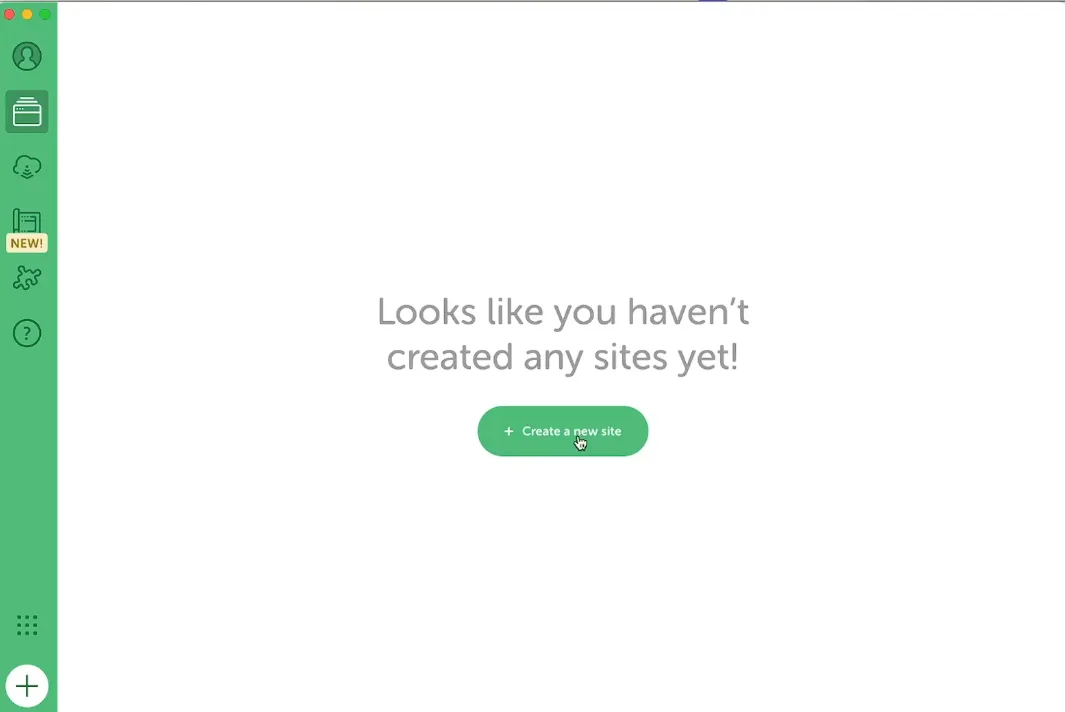
Bước 2. Bảng Create a site hiện ra, bạn chọn Create a new site sau đó nhấn vào Continue để chuyển sang bước tiếp theo
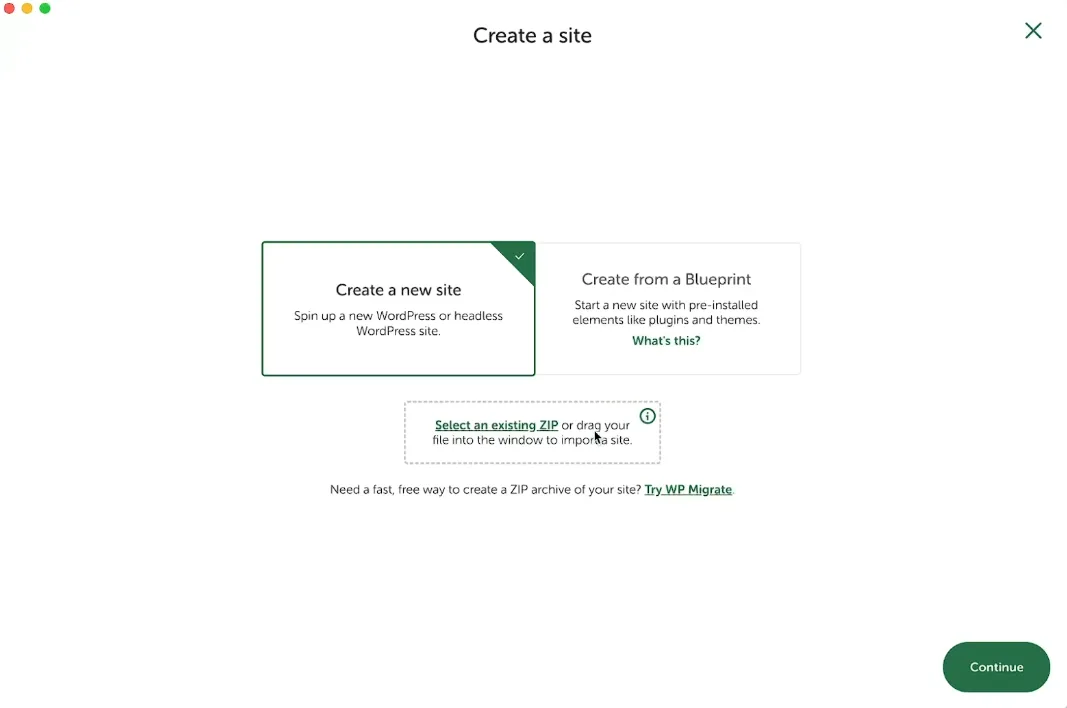
Bước 3. Bảng What’s your site’s name? hiện ra, tại đây bạn nhập tên website sau đó nhấn Continue để tiếp tục quá trình tạo website trên Local
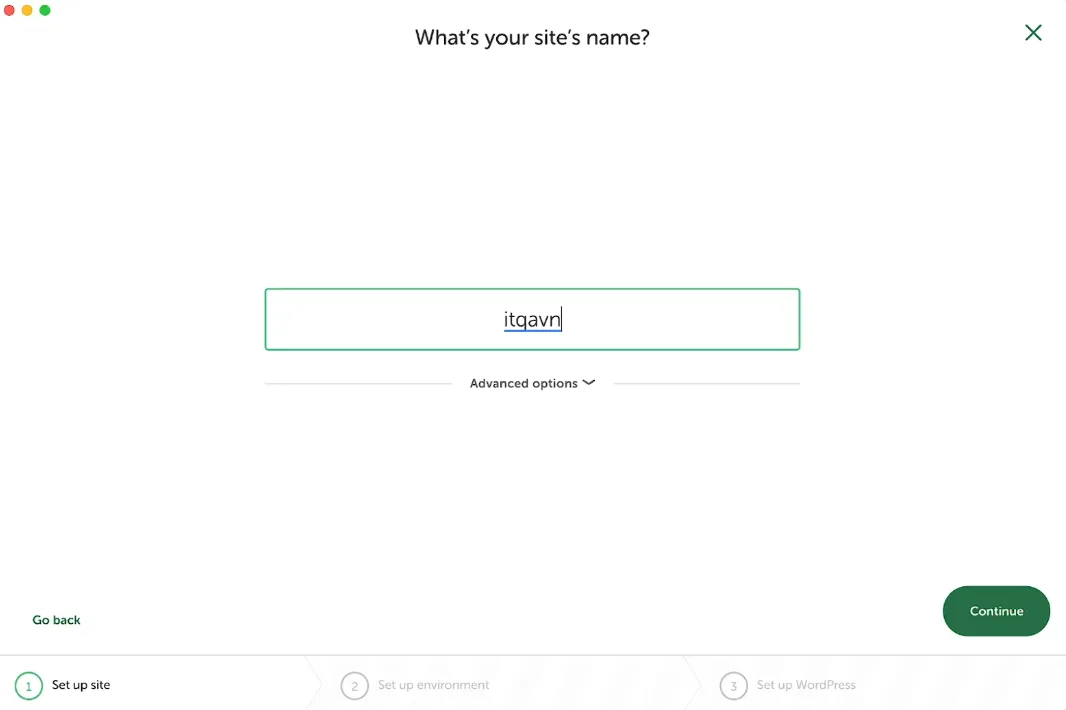
Bước 4. Tiếp theo bảng Choose your environment hiện ra, tại đây bạn chọn vào Preferred và nhấn Continue để tiếp tục
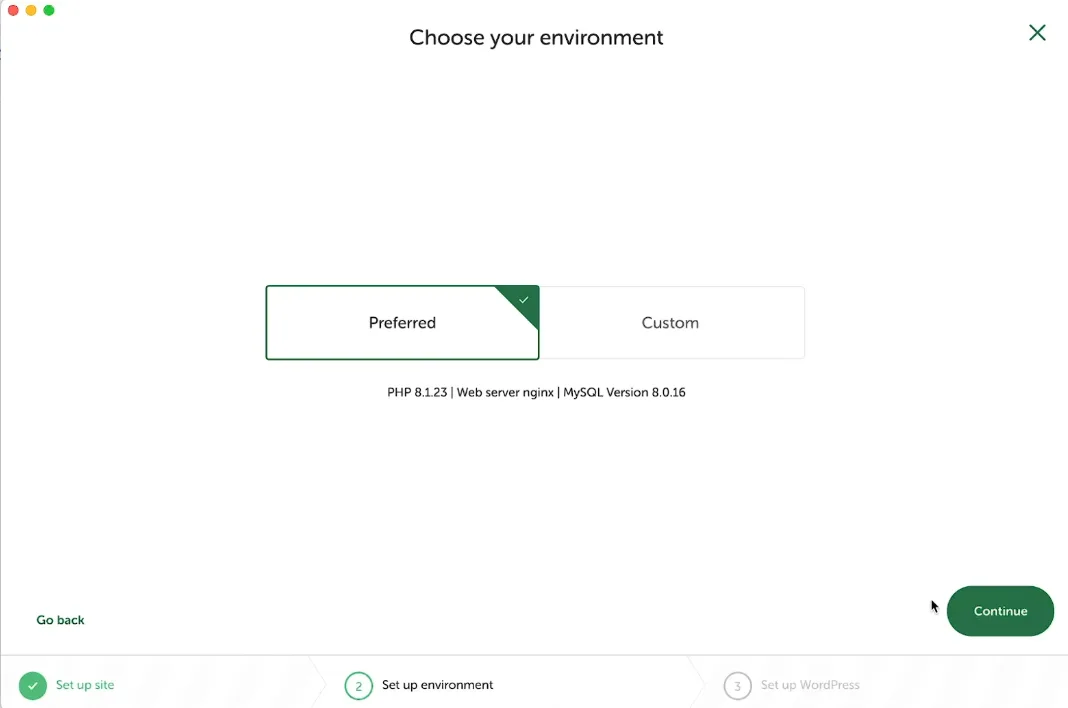
Bước 5. Tiếp theo bảng Set up WordPress hiện ra, tại đây bạn hãy nhập các thông tin phía dưới và nhấn Add site để thêm website mới
- WordPress username: tên người dùng dùng để đăng nhập vào trang quản trị website WordPress
- WordPress password: mật khẩu đăng nhập vào website WordPress
- WordPress e-mail: địa chỉ email của tài khoản quản trị website WordPress
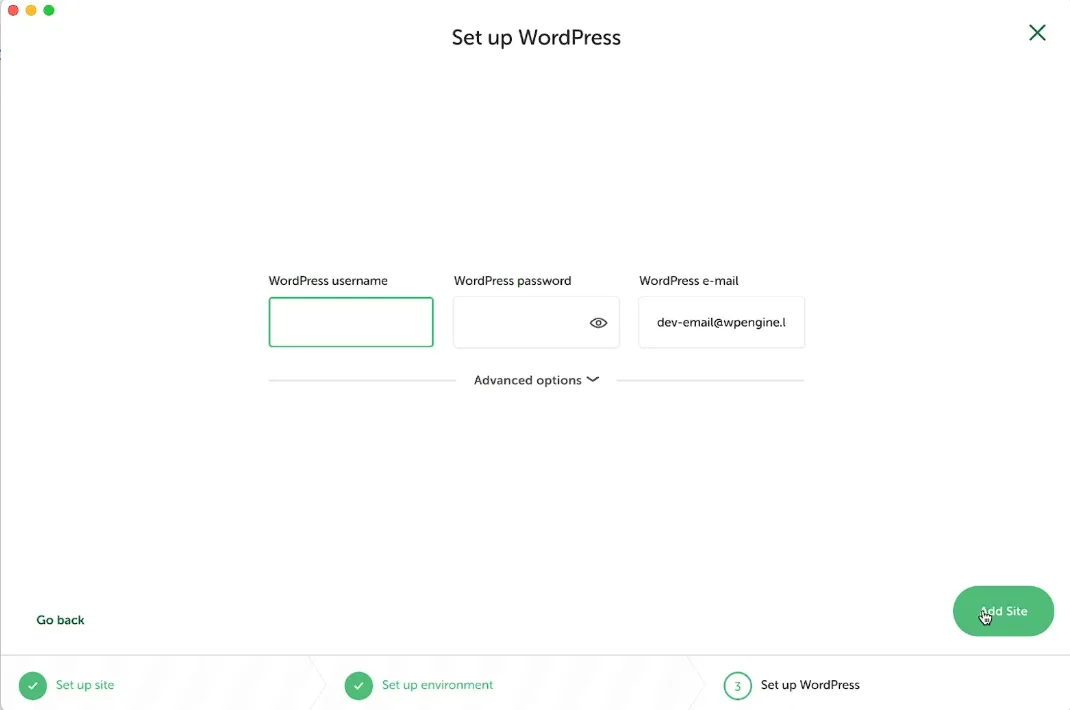
Bước 6 . Sau khi bạn nhấn vào nút Add site thì sau đó bảng Do you want the appication Local.app to accept incoming network connections hiện lên, bạn nhấn Allow để đồng ý
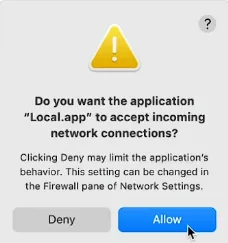
Tiếp theo bảng Do you want the application mailhog to accept icoming network connections ? hiện ra, tại đây bạn nhấn Allow để đồng ý
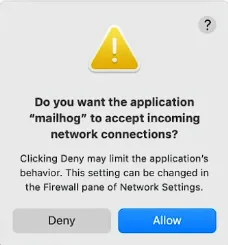
Tiếp tục, bạn nhấn Allow khi bảng Do you want the application nginx to accept icoming network connections ? hiện ra
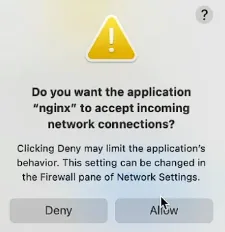
Bước 7. Qúa trình tải và cài đặt WordPress trên Macbook diễn ra như hình dưới
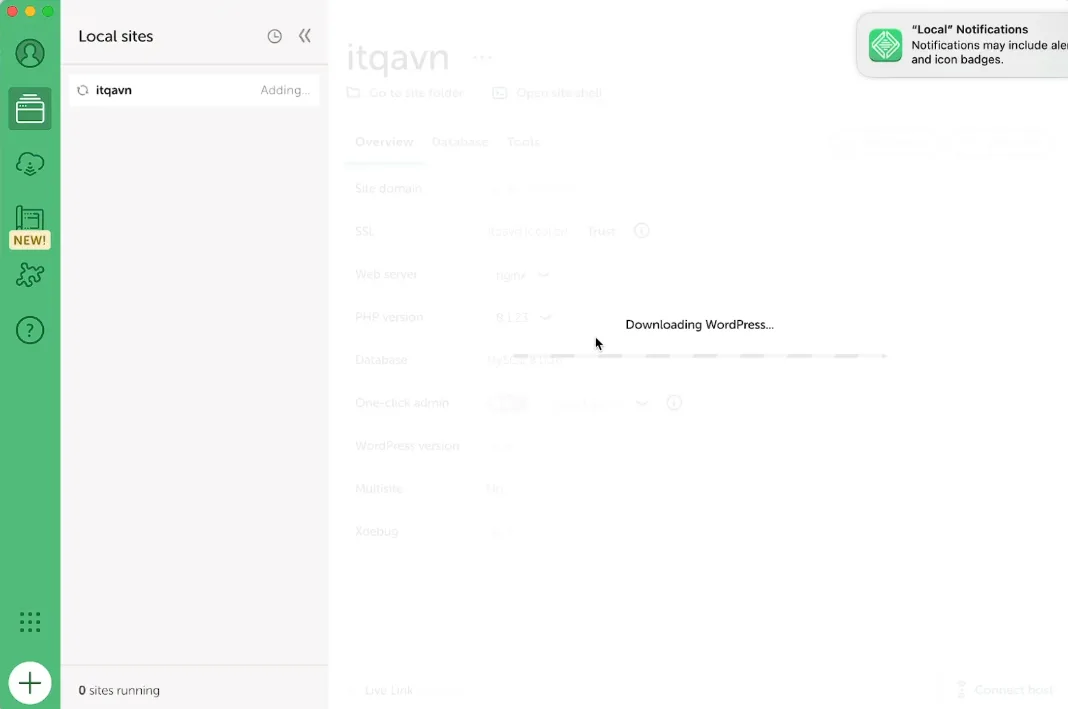
Bạn hãy chờ quá trình tải và cài đặt Local trên Local diễn ra cho đến khi hoàn thành như hình phía dưới
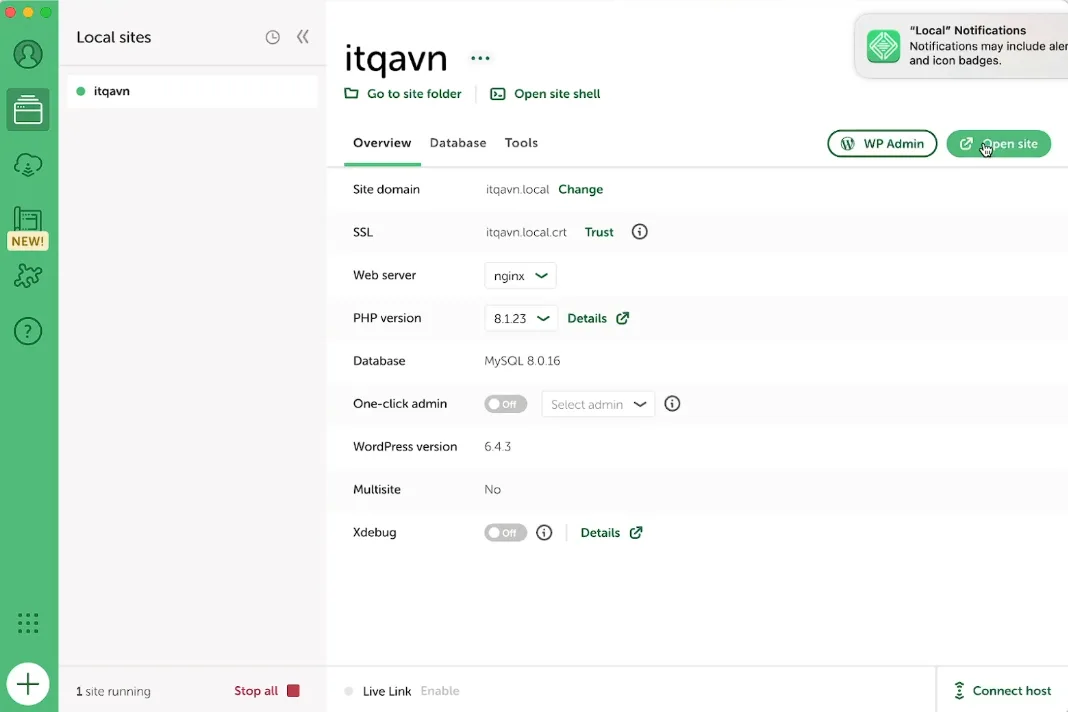
Tiếp theo bạn hãy nhấn vào Open Site để mở và xem website WordPress của bạn.
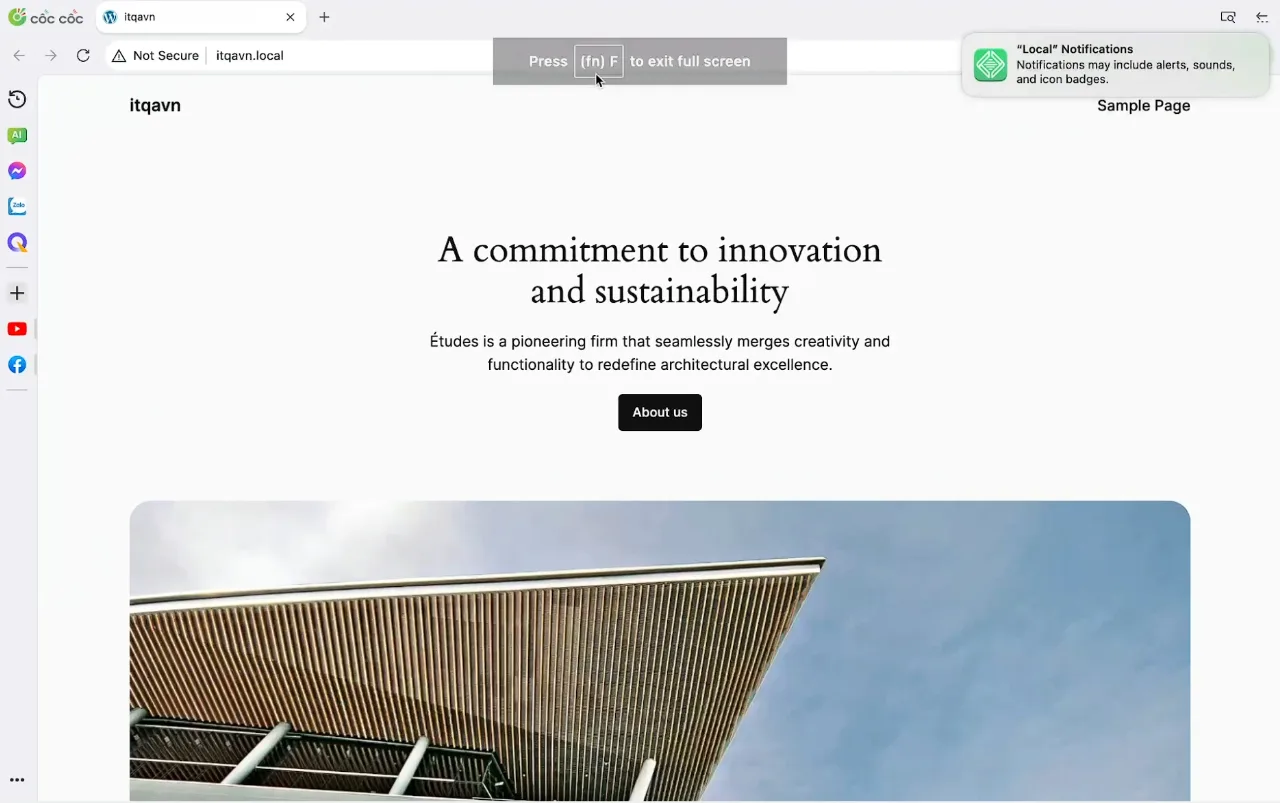
Sau khi bạn đã cài đặt WordPress trên Macbook thành công thì bạn hãy xem hướng dẫn này để đăng nhập vào trang quản trị của website WordPress nhé https://itqavn.net/cach-dang-nhap-wordpress-website/
Kết luận: Cách cài WordPress trên Macbook đơn giản, miễn phí
Để cài WordPress trên Macbook khá là đơn giản phải không các bạn. Các bạn hãy thực hiện theo các bước trên để cài WordPress trên Macbook thành công nhé. Hãy theo dõi các bài viết liên quan đến WordPress tại https://itqavn.net/category/wordpress/. Nếu bạn đang quan tâm đến thiết kế và quản trị website WordPress thì hãy đăng ký học tại https://itqavn.net/dang-ky-hoc/