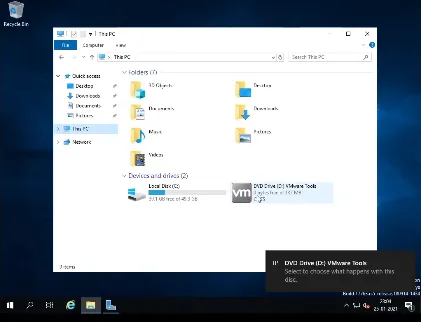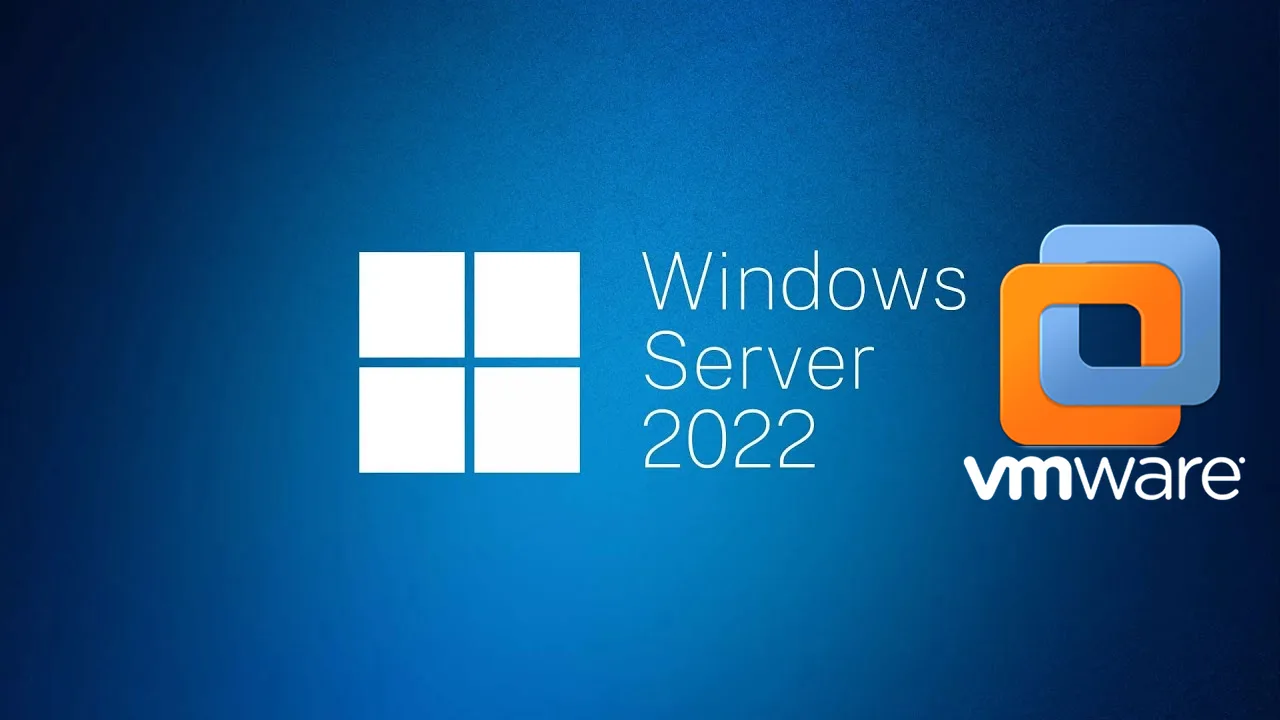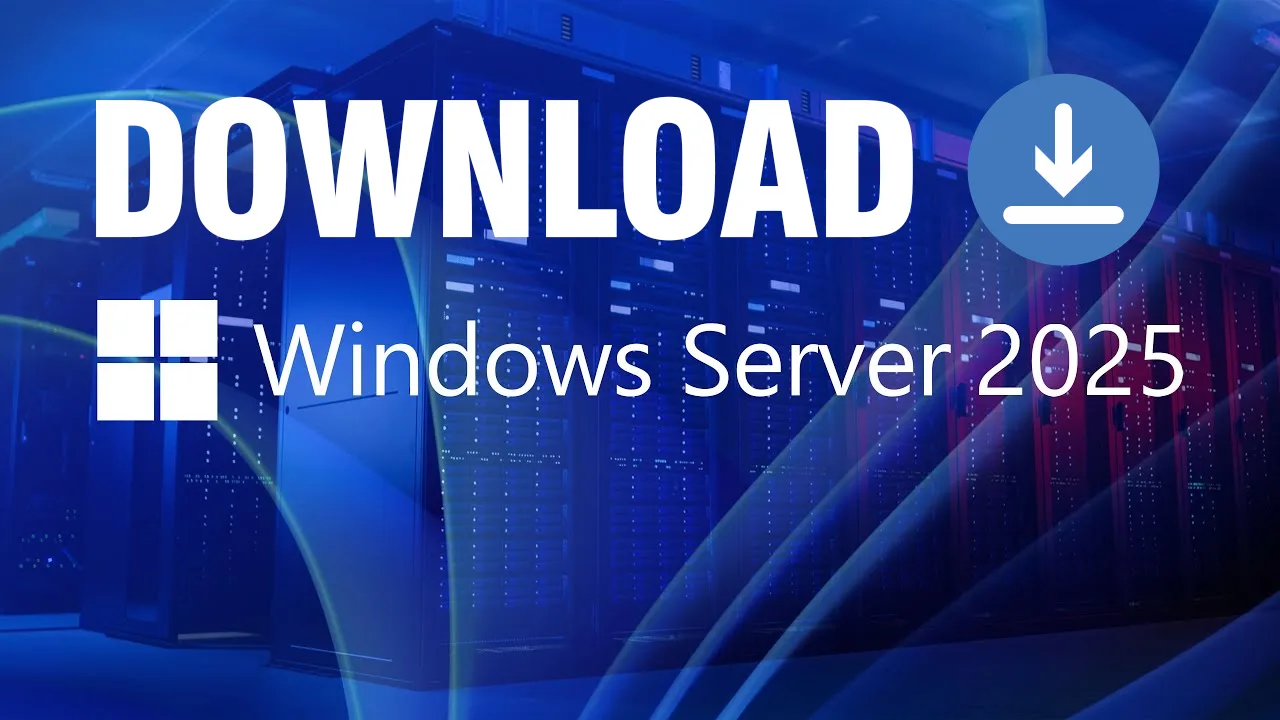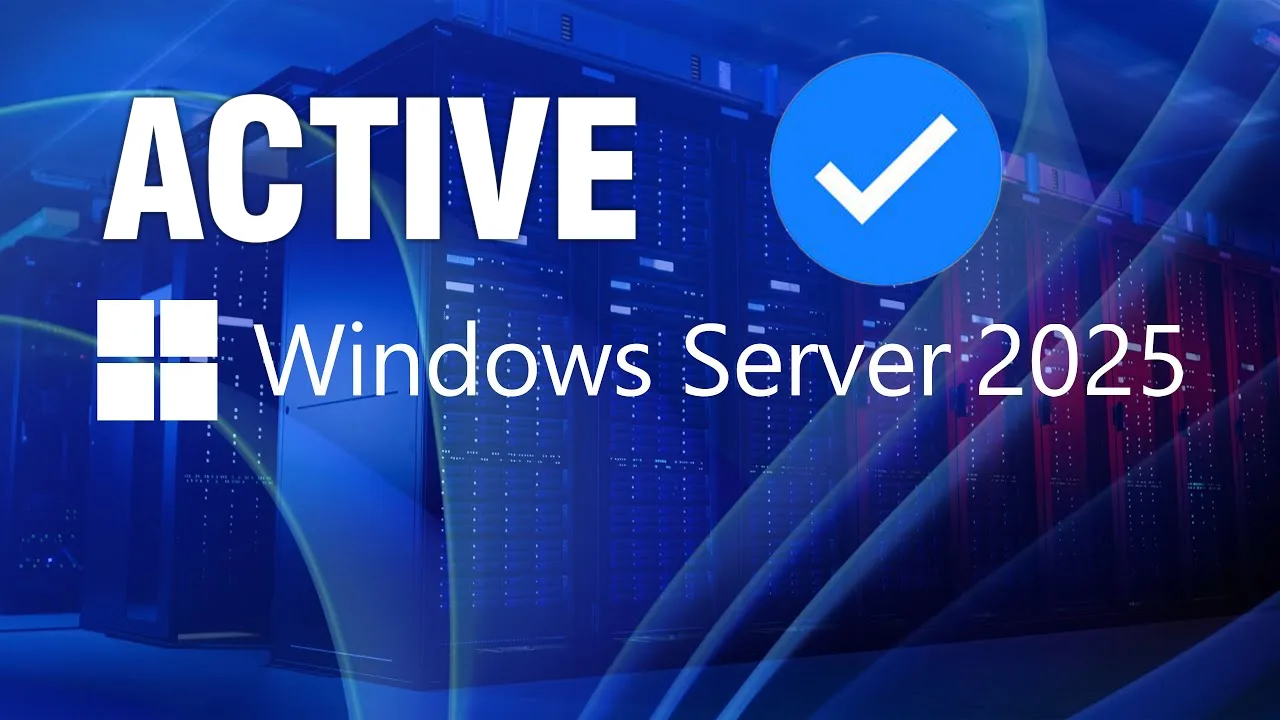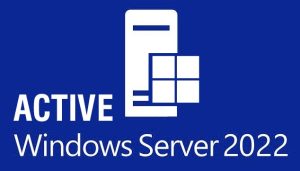Để cài Windows Server 2019 trên Vmware bạn thực hiện các bước sau:
Bước 1. Bạn mở máy ảo Vmware lên và nhấn phím Ctrl + N để tạo máy ảo Windows Server 2019 mới
Bước 2. Sau khi nhấn phím Ctrl + N thì bảng Welcome to the New Virtual Machine Wizard hiện ra, bạn chọn vào mục Typical, sau đó chọn vào Next để tiếp tục
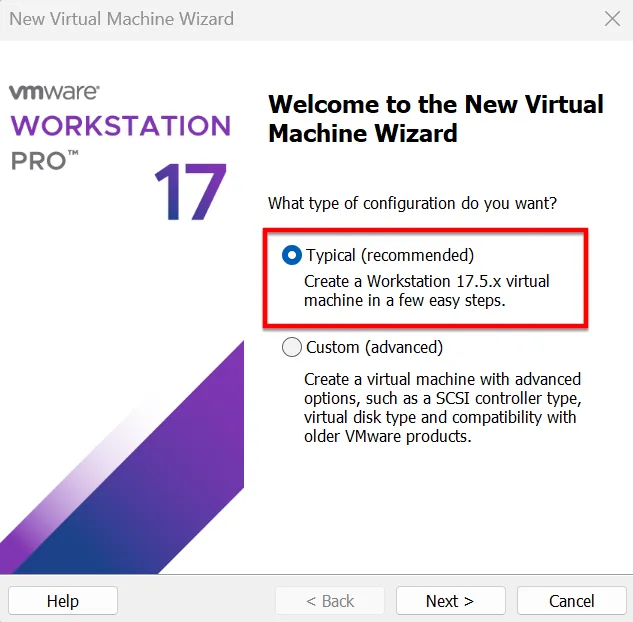
Bước 3. Bảng Guest Operating System Installation hiện ra, tại đây bạn chọn vào mục I will install the operating system later, sau đó chọn Next để tiếp tục
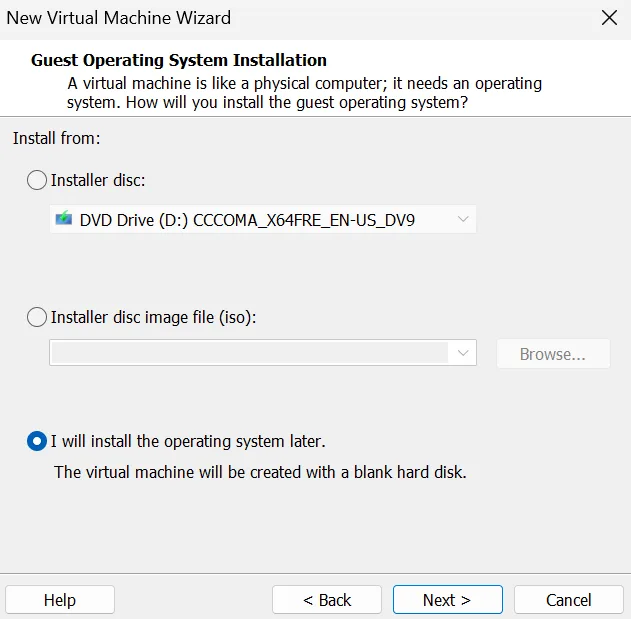
Bước 4. Bảng Select a Guest Operating System hiện ra, tại đây bạn lựa chọn các thông tin bên dưới và nhấn Next để chuyển sang bước tiếp theo
- Guest operating system: Microsoft Windows
- Version: Windows Server 2019
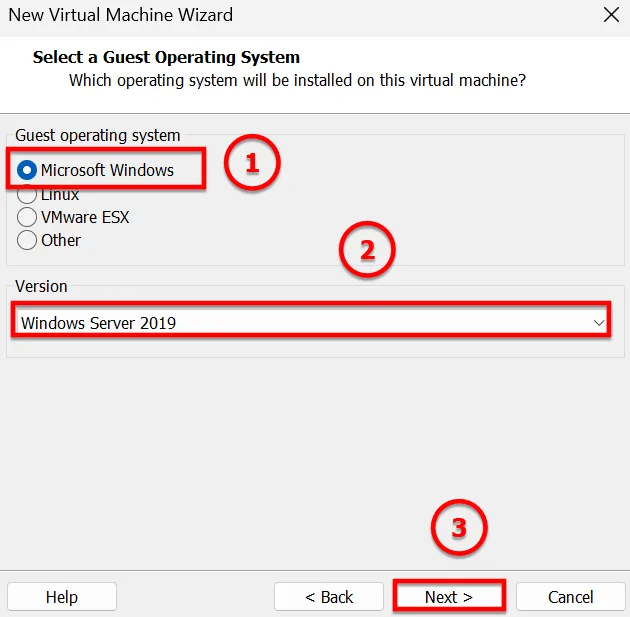
Bước 5. Tiếp theo, bảng Name the Virtual Machine hiện ra, tại đây bạn nhập và chọn các thông tin bên dưới. Sau khi chọn xong thì nhấn Next để tiếp tục
- Virtual machine name: tên máy ảo
- Location: chọn vị trí lưu máy ảo Windows Server 2019 trên máy tính bằng cách nhấn Browse và chọn vị trí, còn không thì bạn để vị trí mặc định là ổ đĩa C
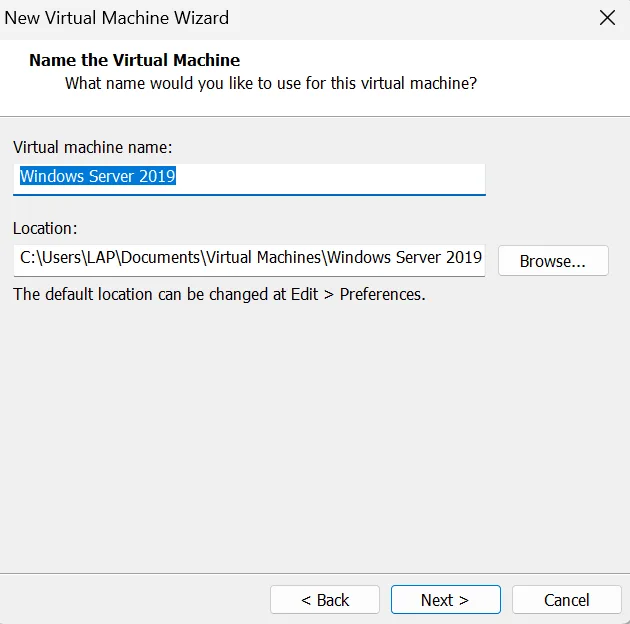
Bước 6. Bạn nhập dung lượng mà bạn muốn chia sẻ cho máy ảo tại mục Maximum disk size (GB) và sau đó nhấn Next để tiếp tục
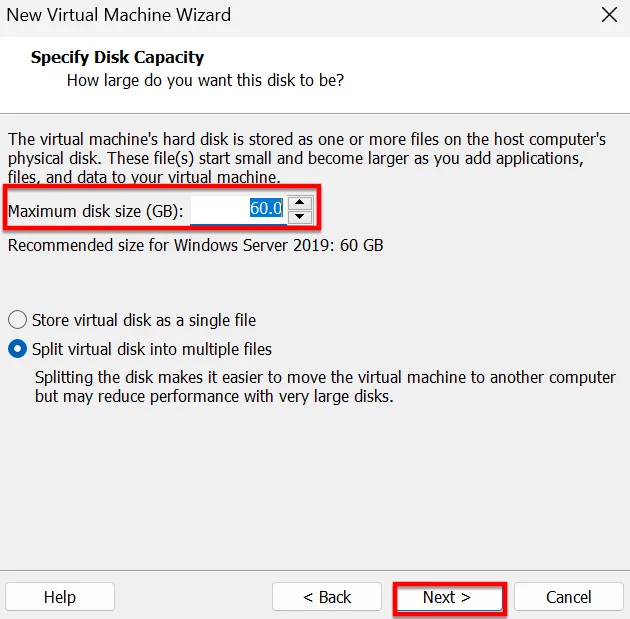
Bước 7. Bảng Ready to Create Virtual Machine hiện ra, tại đây bạn sẽ kiểm tra lại các thông tin mà bạn cài đặt và nhấn nút Finish để kết thúc quá trình tạo máy ảo Windows Server 2019
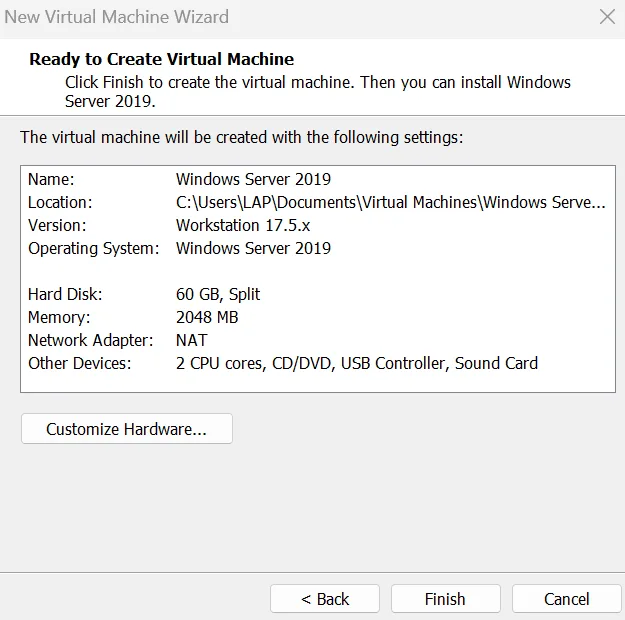
Bước 8. Khi bạn nhấn nút Finish xong thì máy ảo Windows Server 2019 đã được tạo. Bạn tiếp tục chọn vào CD/DVD (SATA) để đưa file ISO Windows Server 2019 vào máy ảo
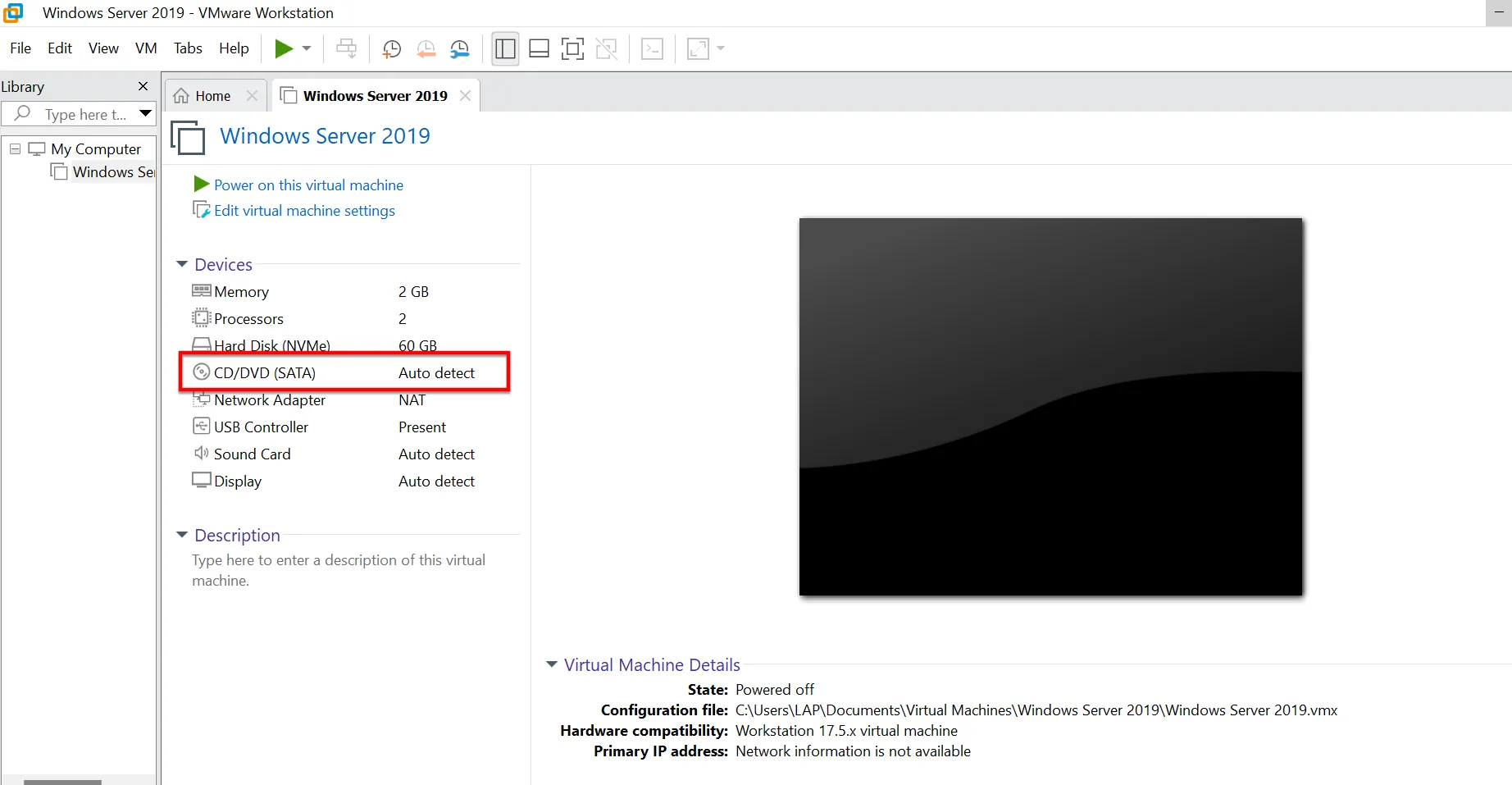
Tiếp theo bạn nhấn nút Browse và tìm đến file ISO Windows Server 2019 đã tải về, sau đó nhấn OK
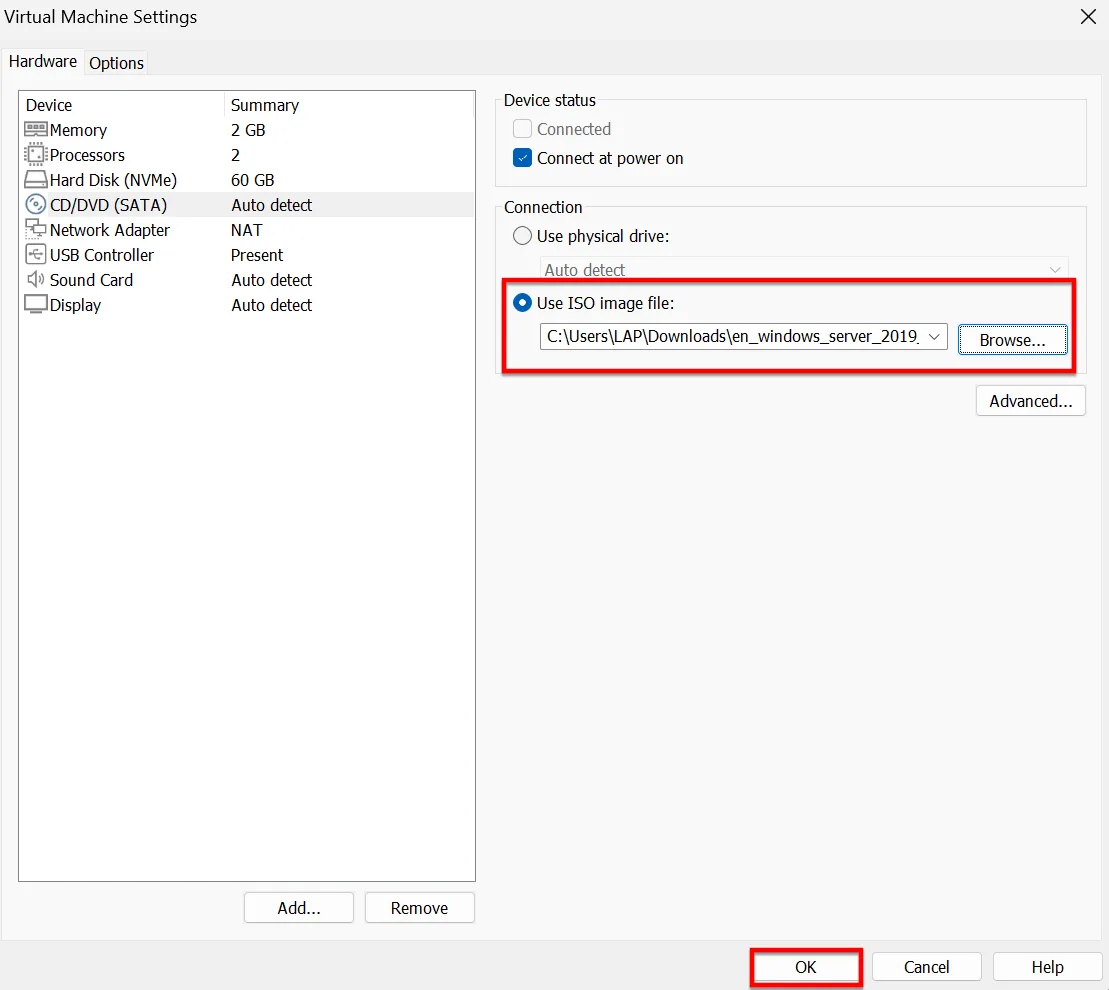
Bước 9. Bạn chọn vào Power on this virtual machine để khởi động máy ảo Windows Server 2019
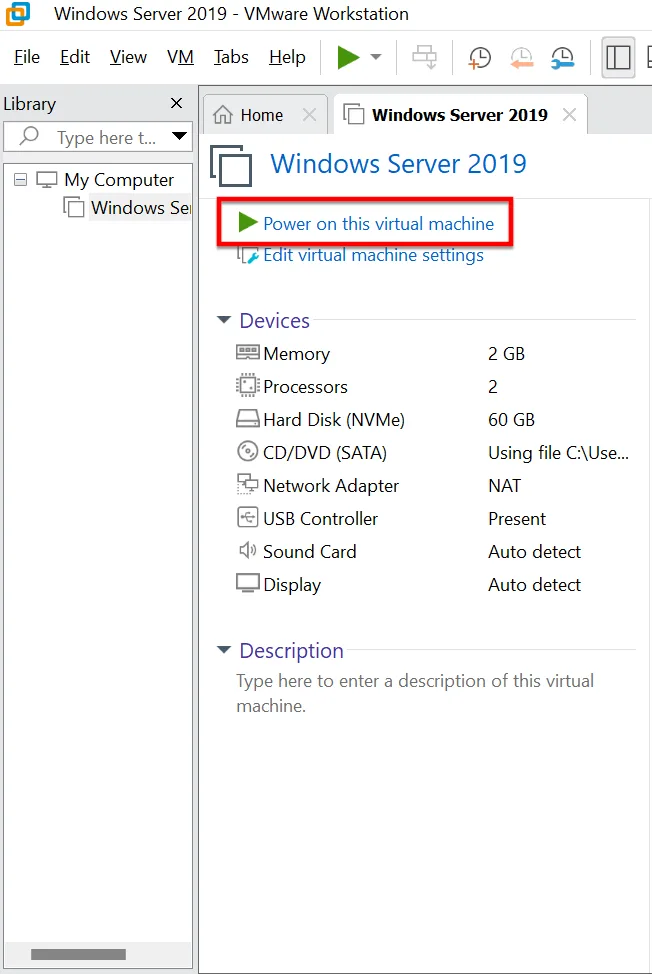
Sau khi khởi động máy ảo Windows Server 2019 thì bạn sẽ thấy thông tin Press any key to boot from CD or DVD – Bạn nhấn phím bất kỳ để bàn phím để boot sang CD hoặc DVD để có thể chuyển sang giao diện cài đặt Windows Server 2019
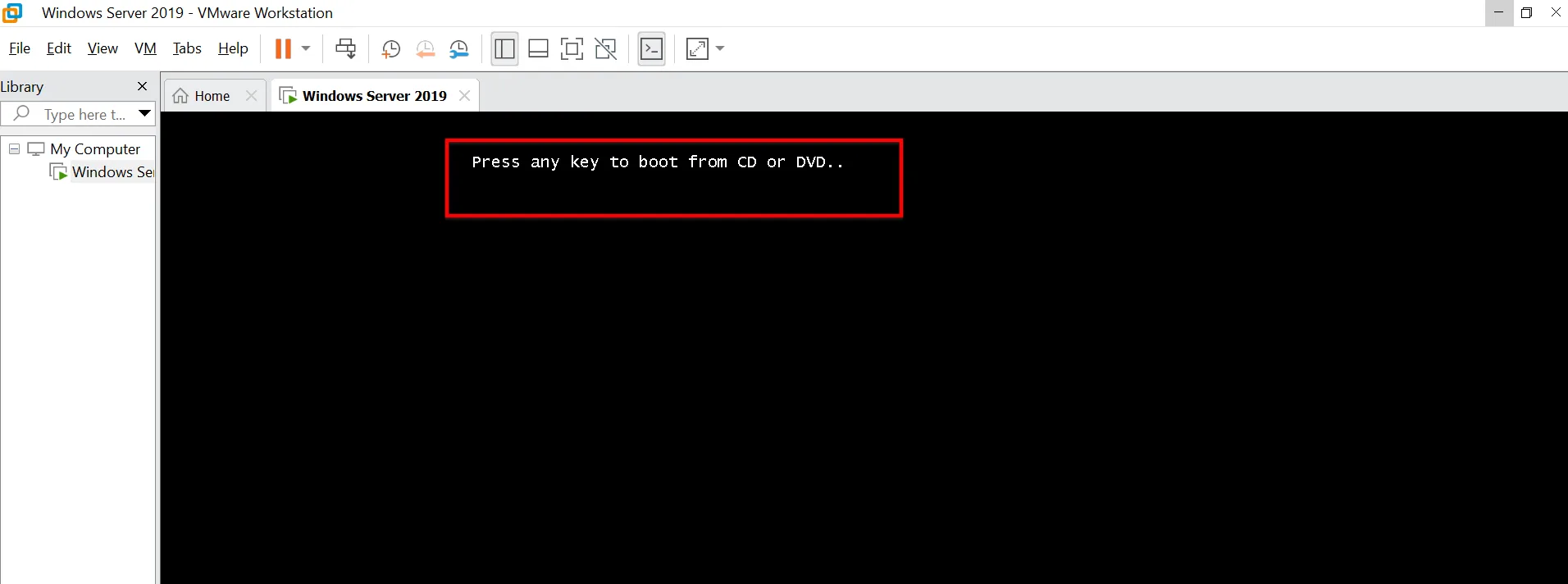
Bước 10. Bảng Windows Setup hiện ra, tại đây bạn sẽ lựa chọn các thông tin và nhấn Next để tiếp tục
- Language to install: ngôn ngữ mà bạn muốn cài đặt cho Windows Server
- Time and currency format: thời gian và đơn vị tiền tệ
- Keyboard or input method: kiểu định dạng bàn phím nhập liệu
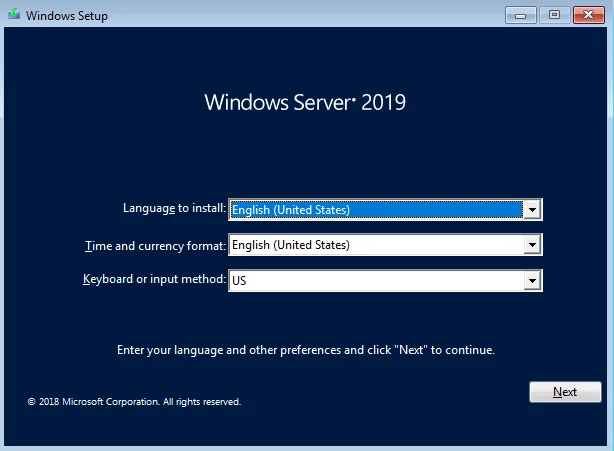
Bước 11. Bạn nhấn chọn Install Now để bắt đầu cài đặt Windows Server 2019 trên Vmware Workstation
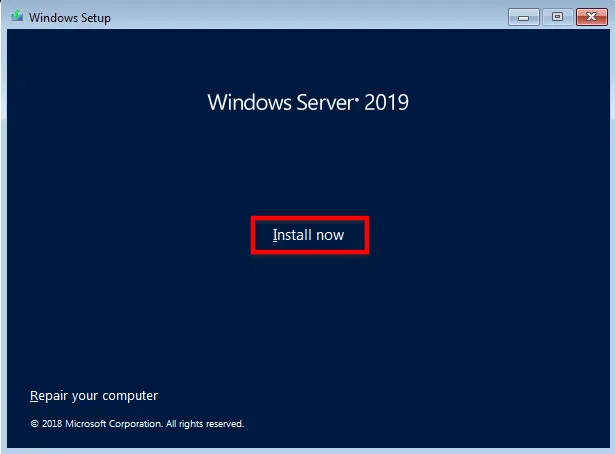
Bước 13. Bảng Active Windows xuất hiện,nếu như bạn có key bản quyền Windows Server 2019 thì bạn nhập vào còn không thì bạn chọn vào I don’t have a product key
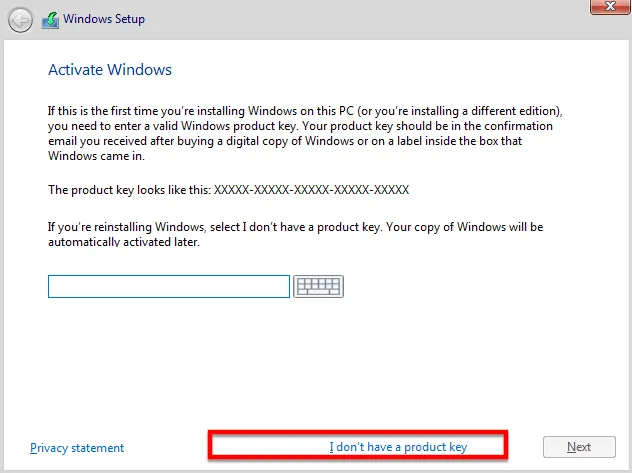
Bước 14. Bạn chọn phiên bản hệ điều hành Windows Server 2019 và nhấn Next để tiếp tục
- Windows Server 2019 Standard
- Windows Server 2019 Standard (Desktop Experience)
- Windows Server 2019 Datacenter
- Windows Server 2019 Datacenter (Desktop Experience)
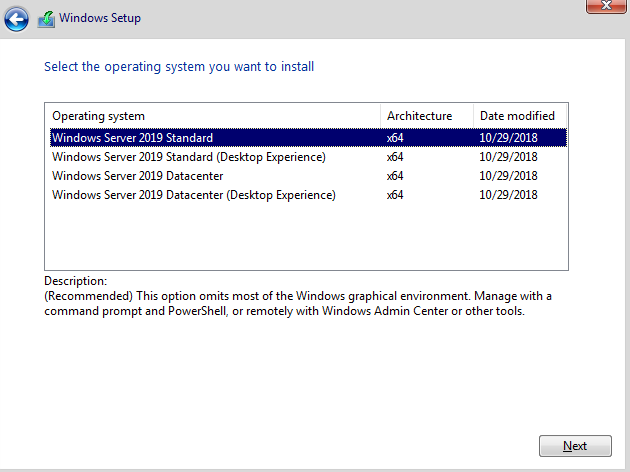
Bạn nên chọn Windows Server 2019 Standard và nhấn Next để tiếp tục
Bước 15. Bảng Applicable notices and license terms hiện ra, tại đây bạn hãy đọc các điều khoản của Microsoft, sau đó tích chọn vào I accept the license terms để đồng ý các điều khoản và nhấn Next để tiếp tục.
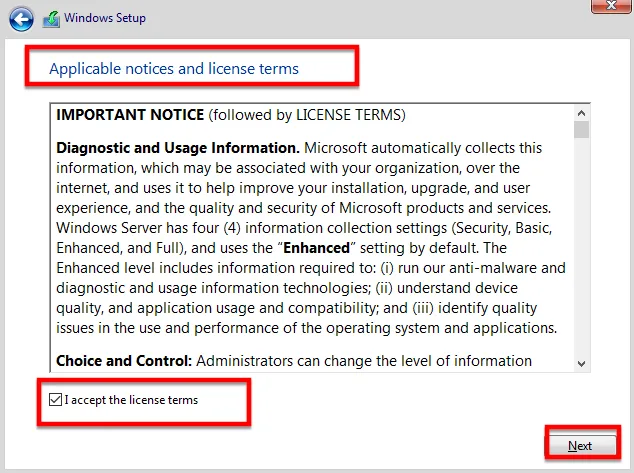
Bước 16. Bảng Which type of installation do you want hiện ra, bạn chọn vào mục Custom Install Windows only (advanced) để tùy chỉnh các thông tin cài đặt cho Windows Server 2019
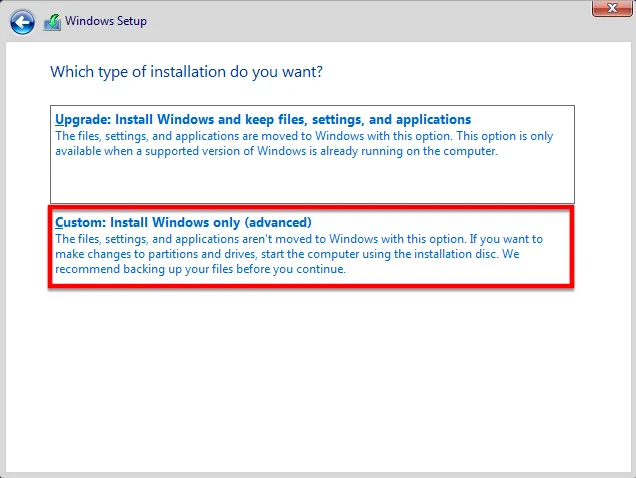
Bước 17. Bạn chọn vào ổ đĩa cần cài Windows Server 2019 trên Vmware và nhấn nút Next để tiếp tục
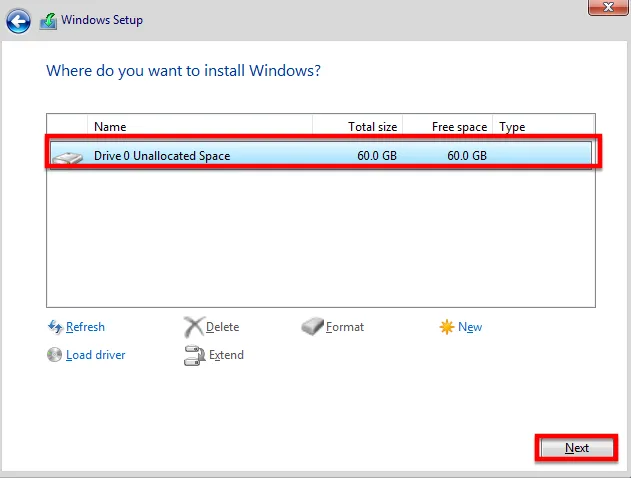
Bước 18. Sau khi bạn nhấn chọn Next thì bảng Installing Windows sẽ hiện ra như hình, quá trình cài đặt Windows Server 2019 trên Vmware đang diễn ra.
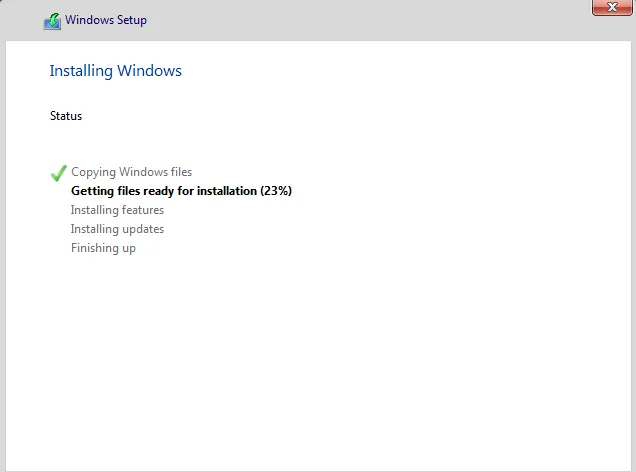
Bước 19. Bạn chờ đợi quá trình cài đặt Windows Server trên Vmware diễn ra bạn sẽ nhập mật khẩu máy tính vào ô Password và nhập lại mật khẩu vào ô Reenter password. Sau đó nhấn Finish
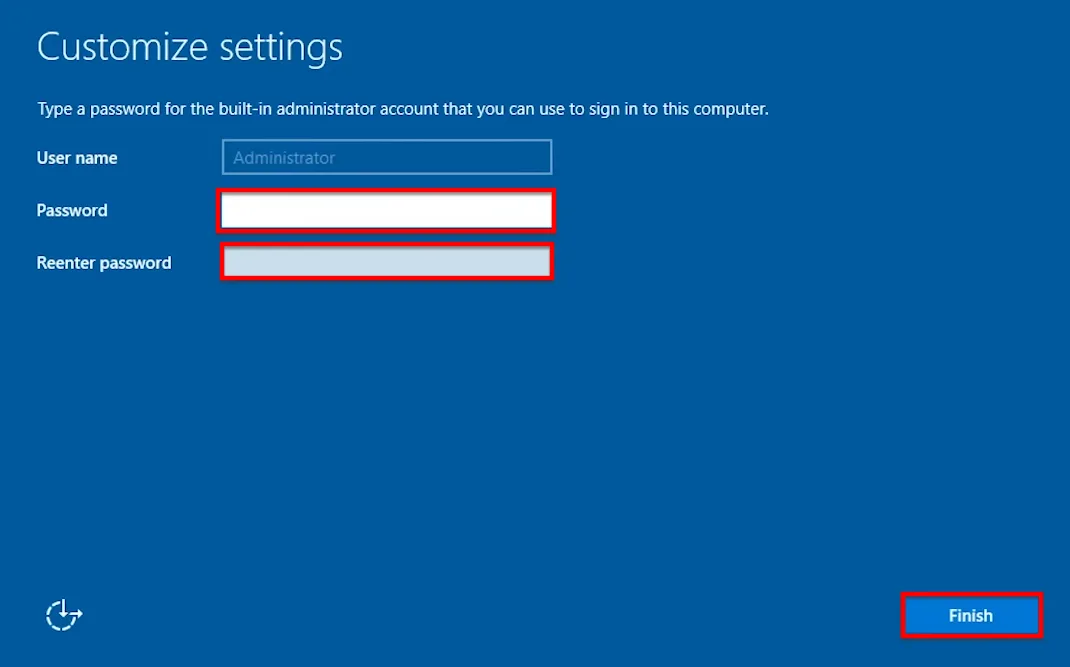
Tiếp theo, giao diện đăng nhập hiện lên như hình, bạn sẽ nhập mật khẩu để đăng nhập vào Windows Server 2019
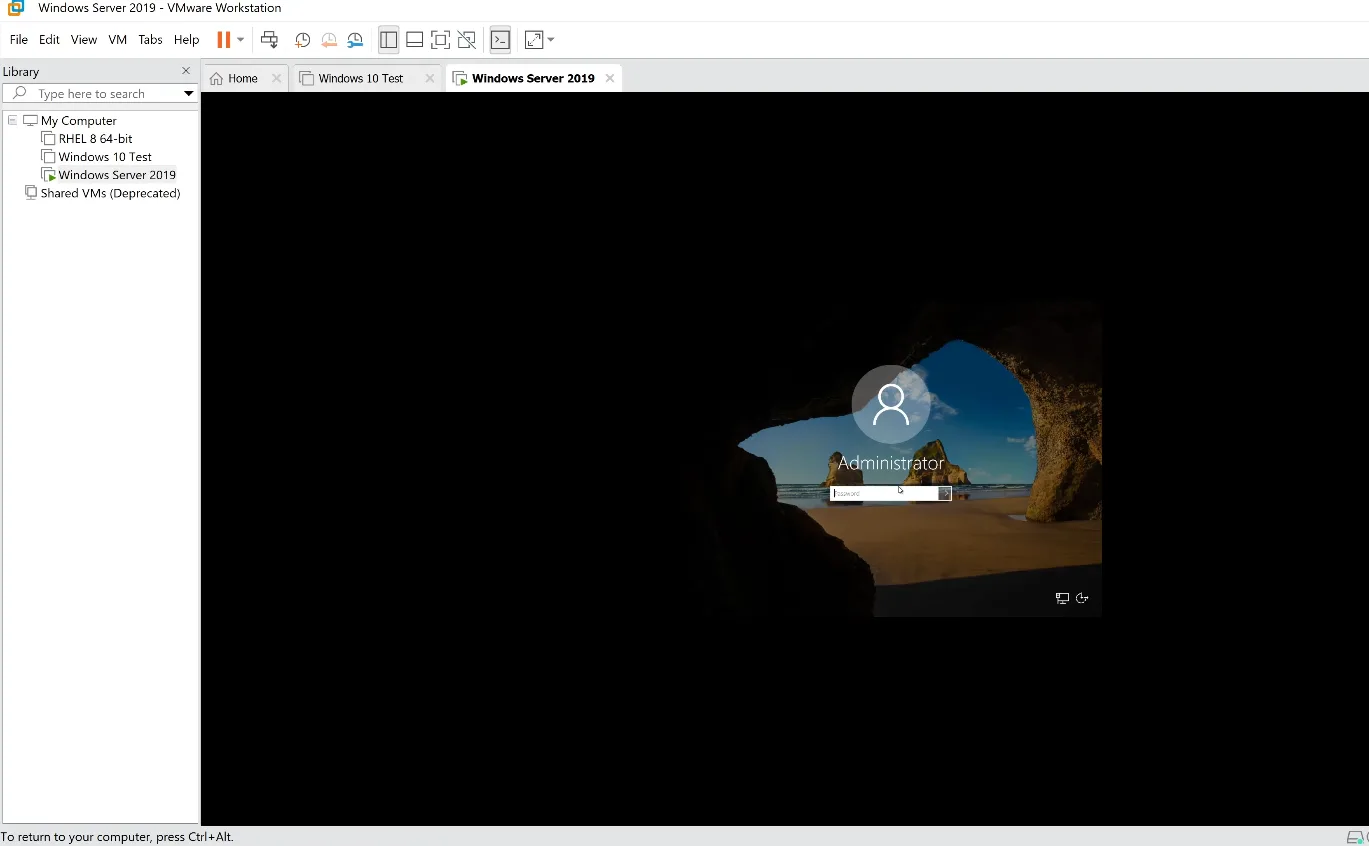
Sau khi đăng nhập vào thì bạn đã vào được Windows Server 2019 với giao diện như hình bên dưới
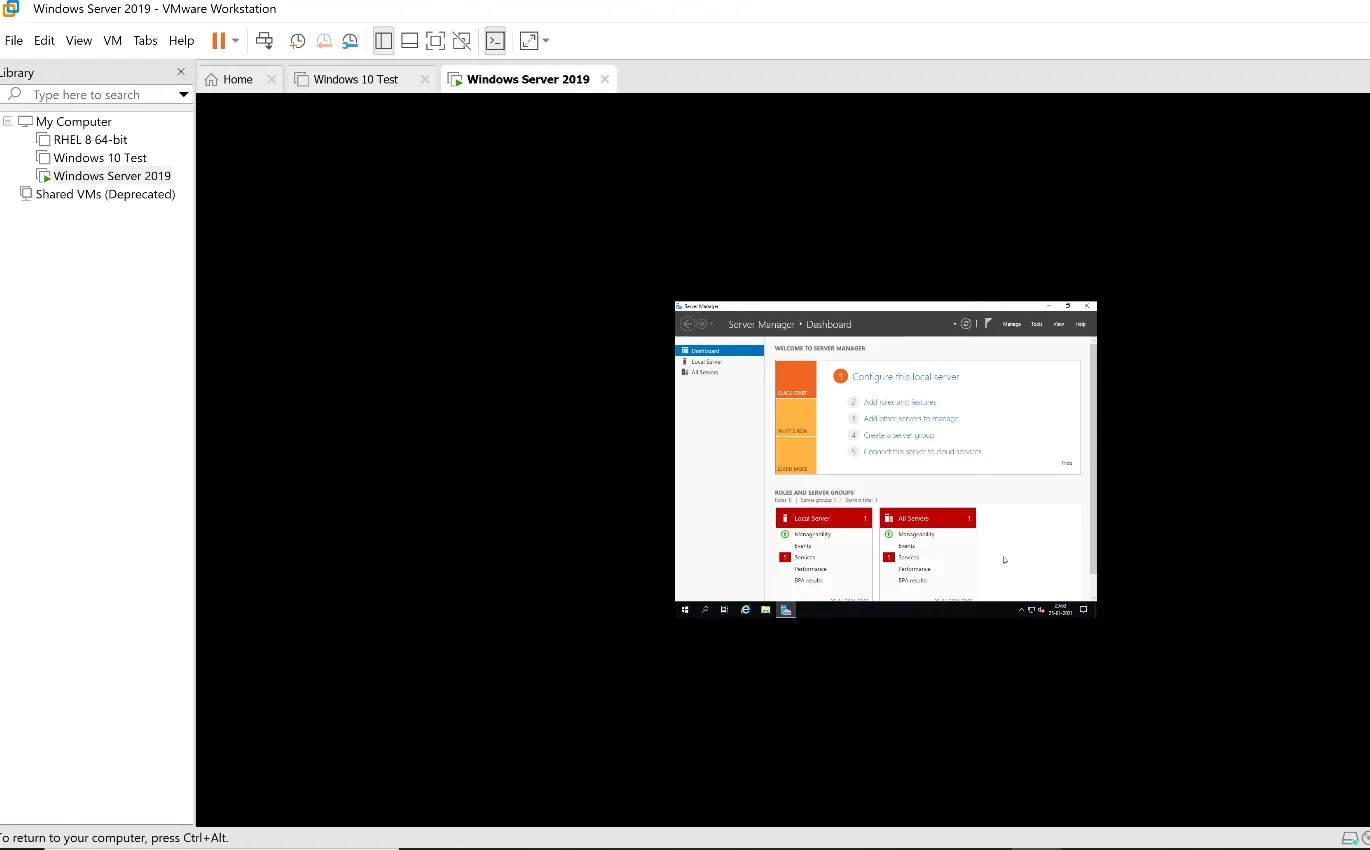
Bước 20. Tiếp theo bạn hãy chọn vào mục VM trên thanh menu, chọn tiếp Install Vmware Tools
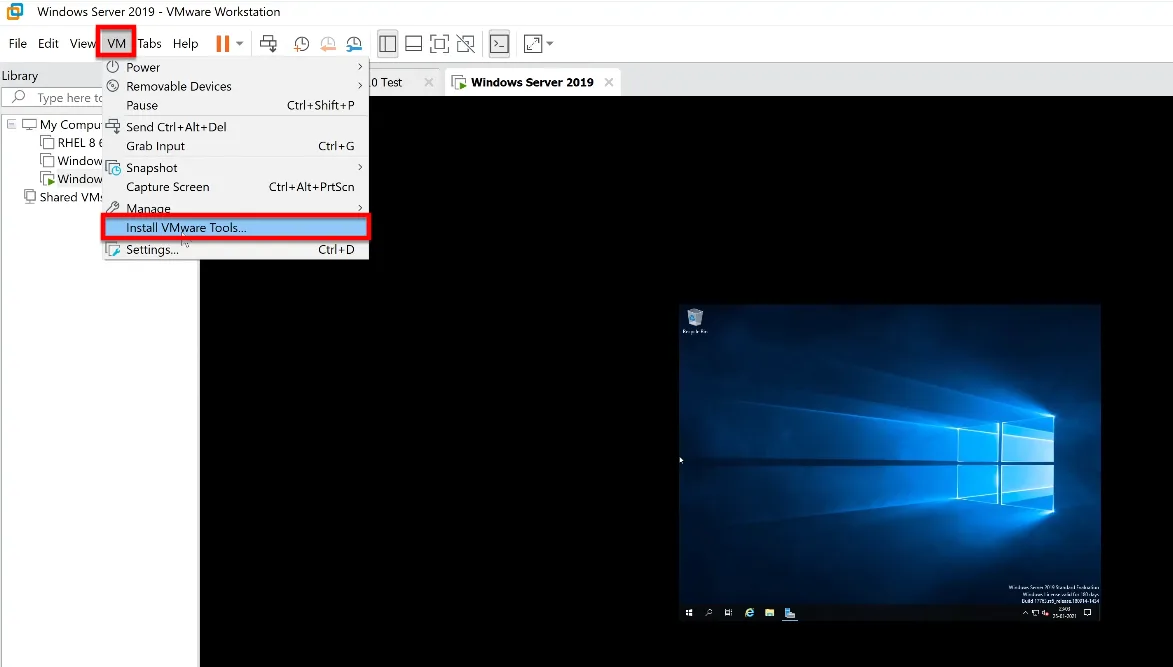
Sau đó bạn hãy vào File Explore trên Windows Server 2019 và chọn vào ổ đĩa Vmware Tools để cài đặt Vmware Tools cho Windows Server 2019