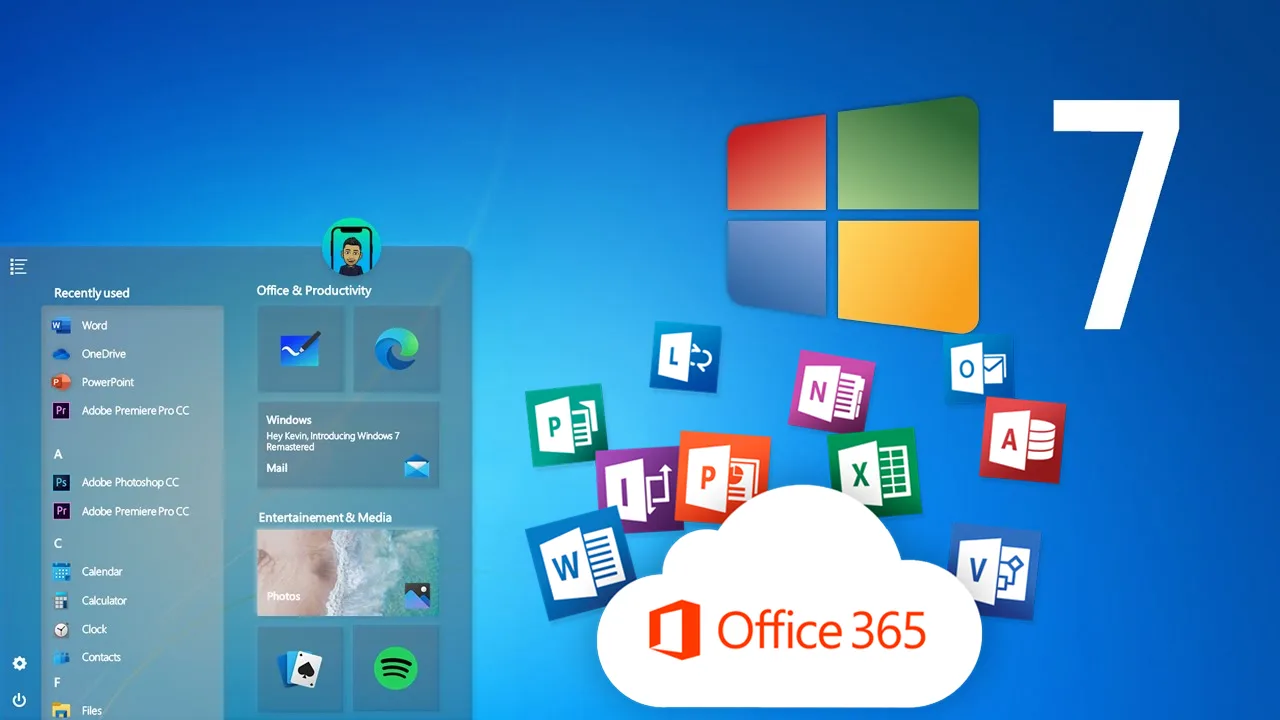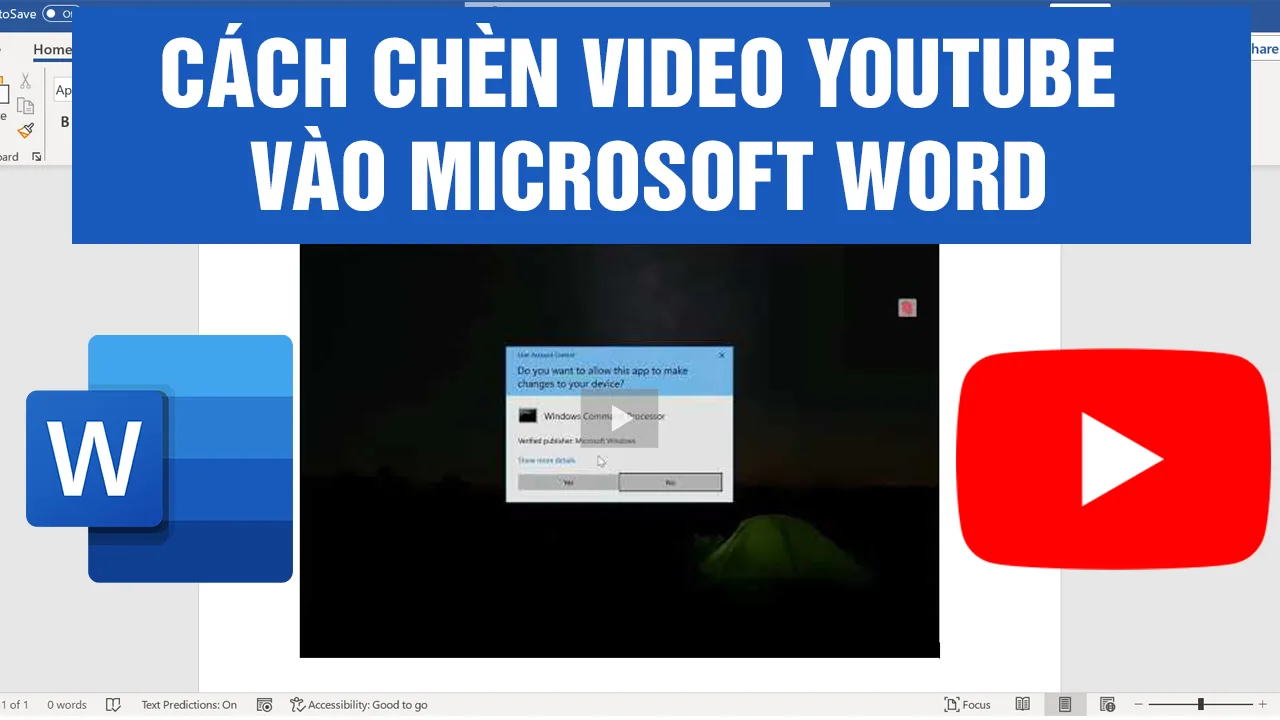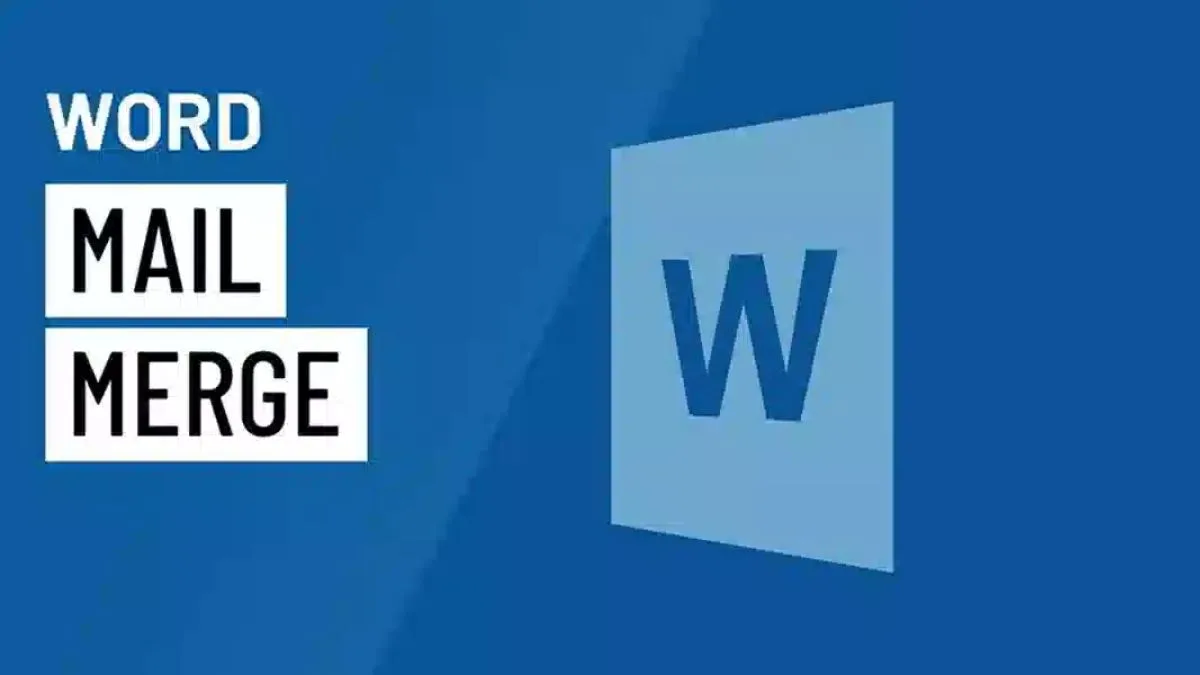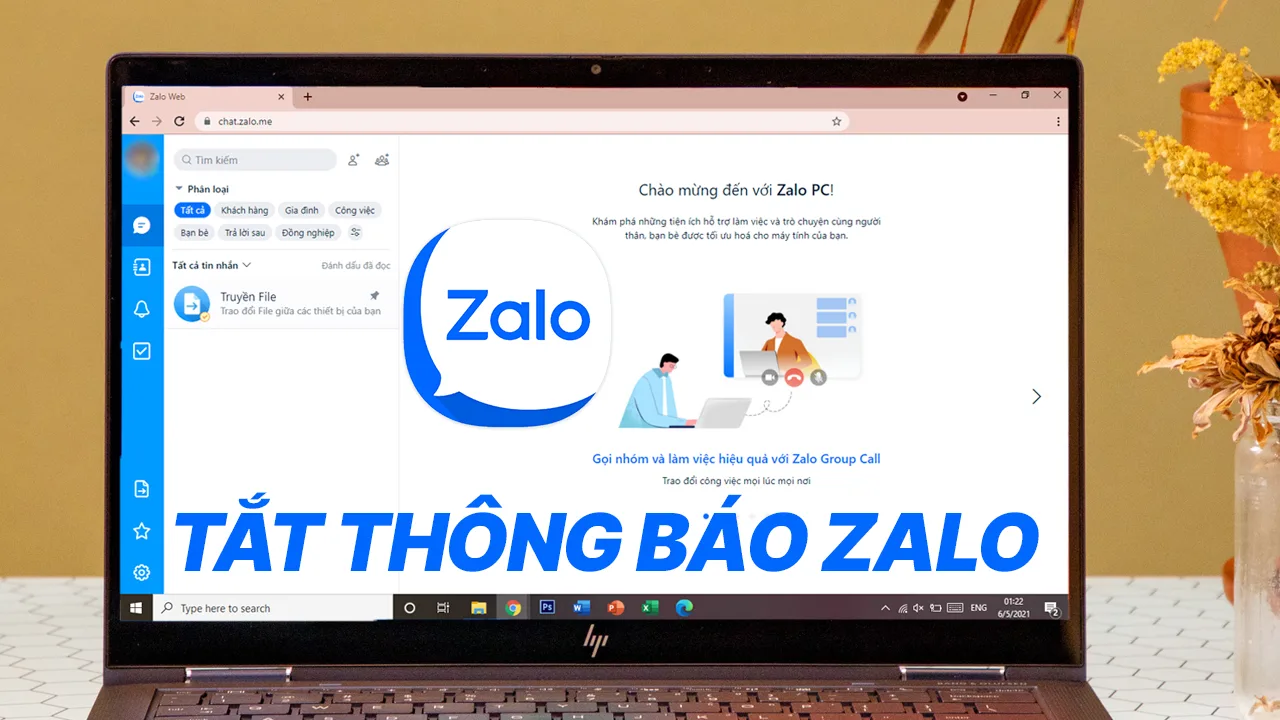Cài Office 365 cho Win 7 như thế nào ? Đây là câu hỏi của nhiều bạn khi đang mong muốn cài đặt chương trình Office 365 trên máy tính Windows 7 như không biết cách thực hiện. Dưới đây là cách cài Office 365 cho Win 7 đơn giản, dễ thực hiện nhất.
Cách cài Office 365 cho Win 7 đơn giản miễn phí mới nhất
Để cài Office 365 cho Win 7 đơn giản, miễn phí bạn thực hiện các bước sau:
Bước 1. Bạn truy cập vào link này tải Office Tool Plus về máy tính tại itqavn.net/office-tool-v9
Bước 2. Bạn hãy giải nén file OfficeToolPlus ra
Bước 3. Bạn chọn vào Office Tool Plus.exe để mở công cụ Office Tool Plus lên
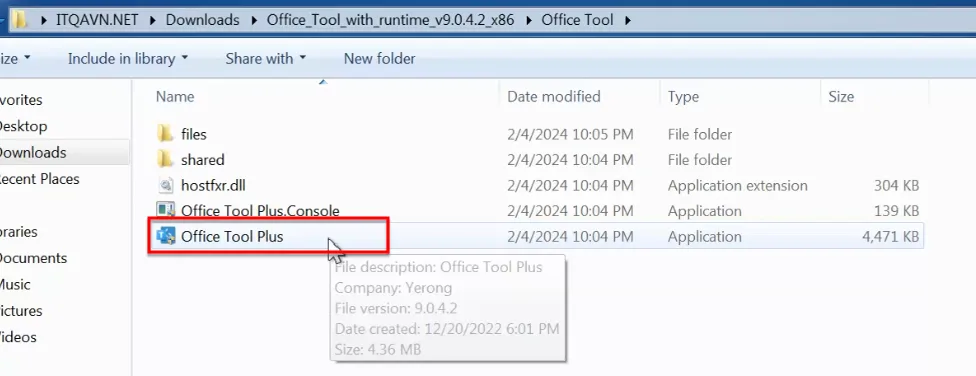
Tiếp theo bảng User Account Control hiện ra bạn hãy chọn vào Yes để đồng ý
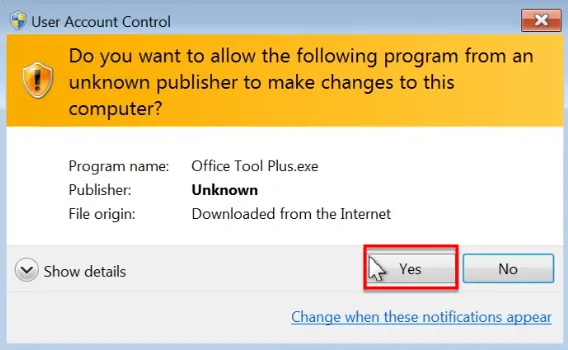
Bước 4. Bạn chọn vào biểu tượng Deploy như hỉnh dưới để cấu hình cài đặt Office 365
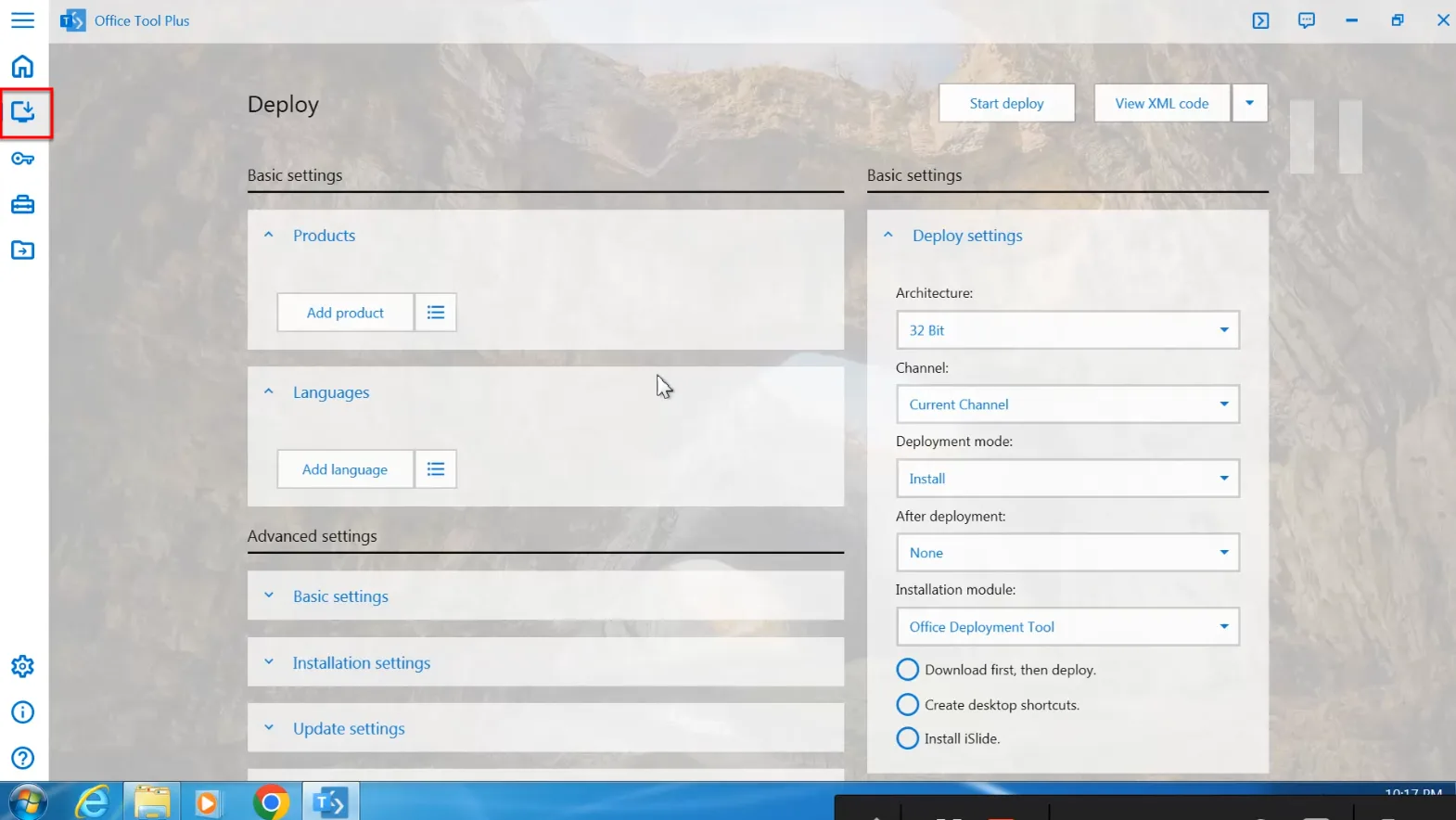
Bước 5. Tiếp theo bạn chọn vào Microsoft 365 Apps for enterprise tại mục Products
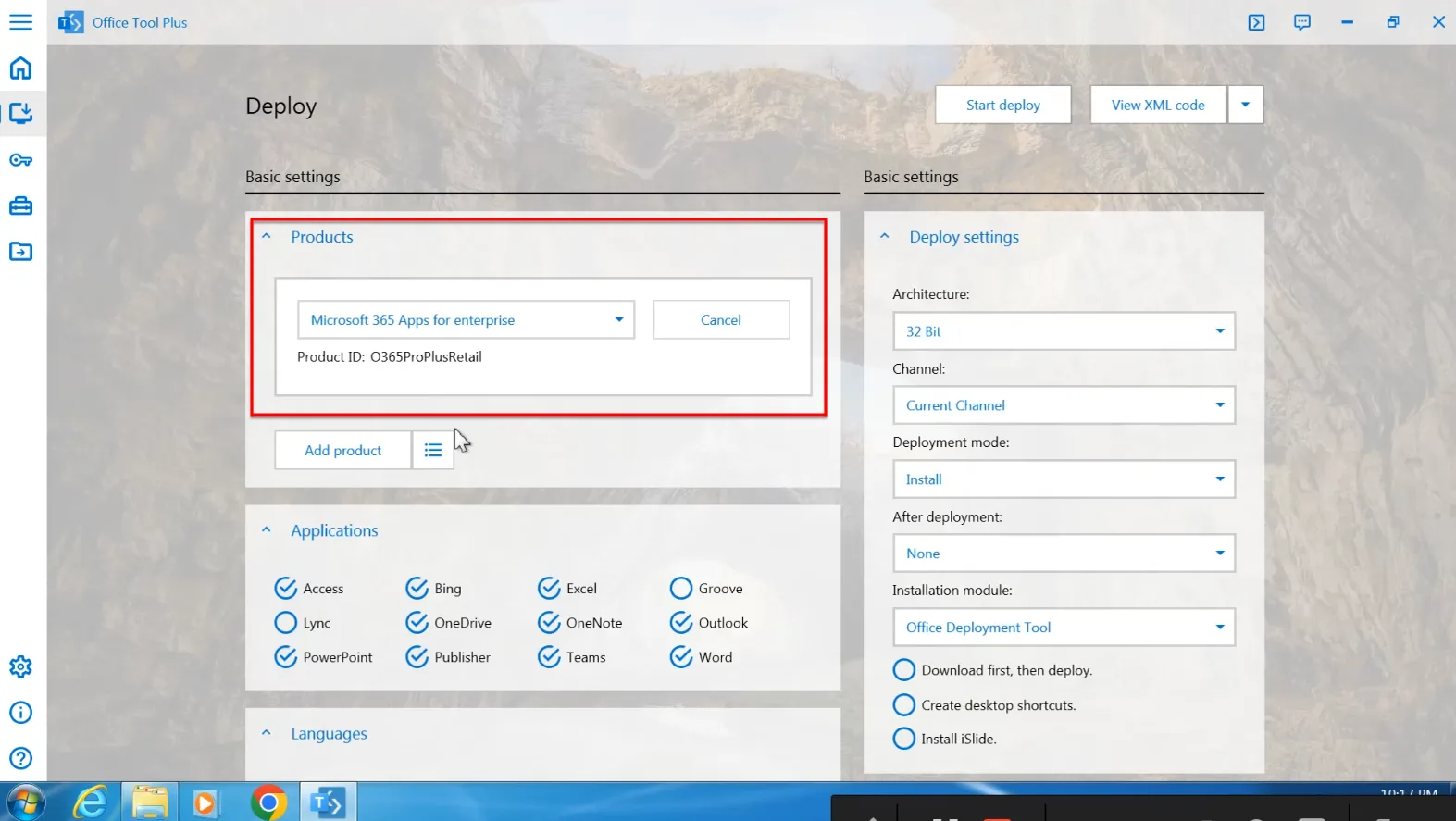
Bước 6. Tại mục Applications, bạn hãy chọn ứng dụng Office 365 cần cài đặt trên máy tính Windows 7 như Word, Excel, Powerpoint,….
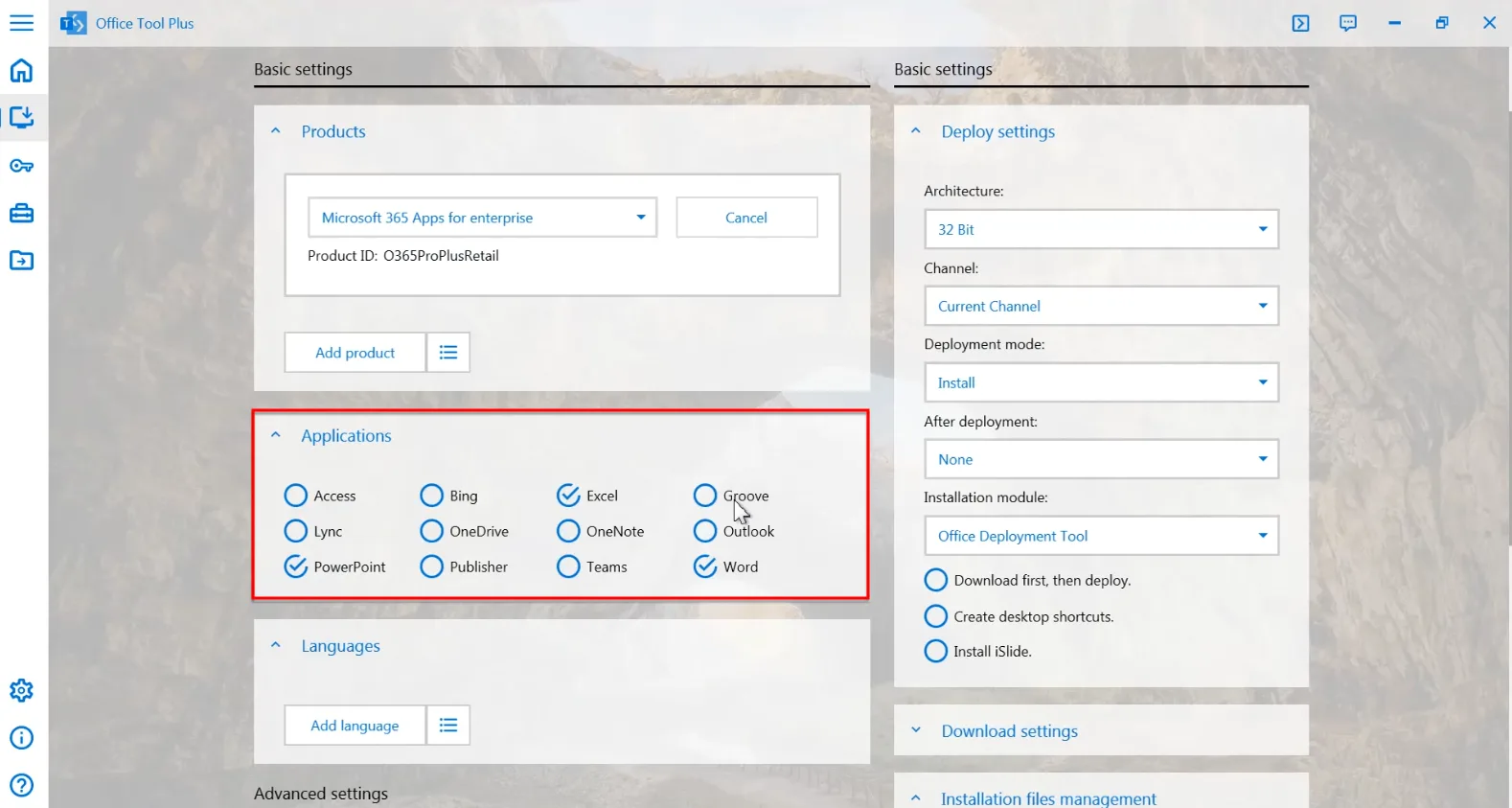
Bước 7. Kế tiếp bạn hãy chọn ngôn ngữ cần cài đặt cho bộ ứng dụng Office 365 tại mục Languages. Bạn nên chọn ngôn ngữ English – Tiếng Anh
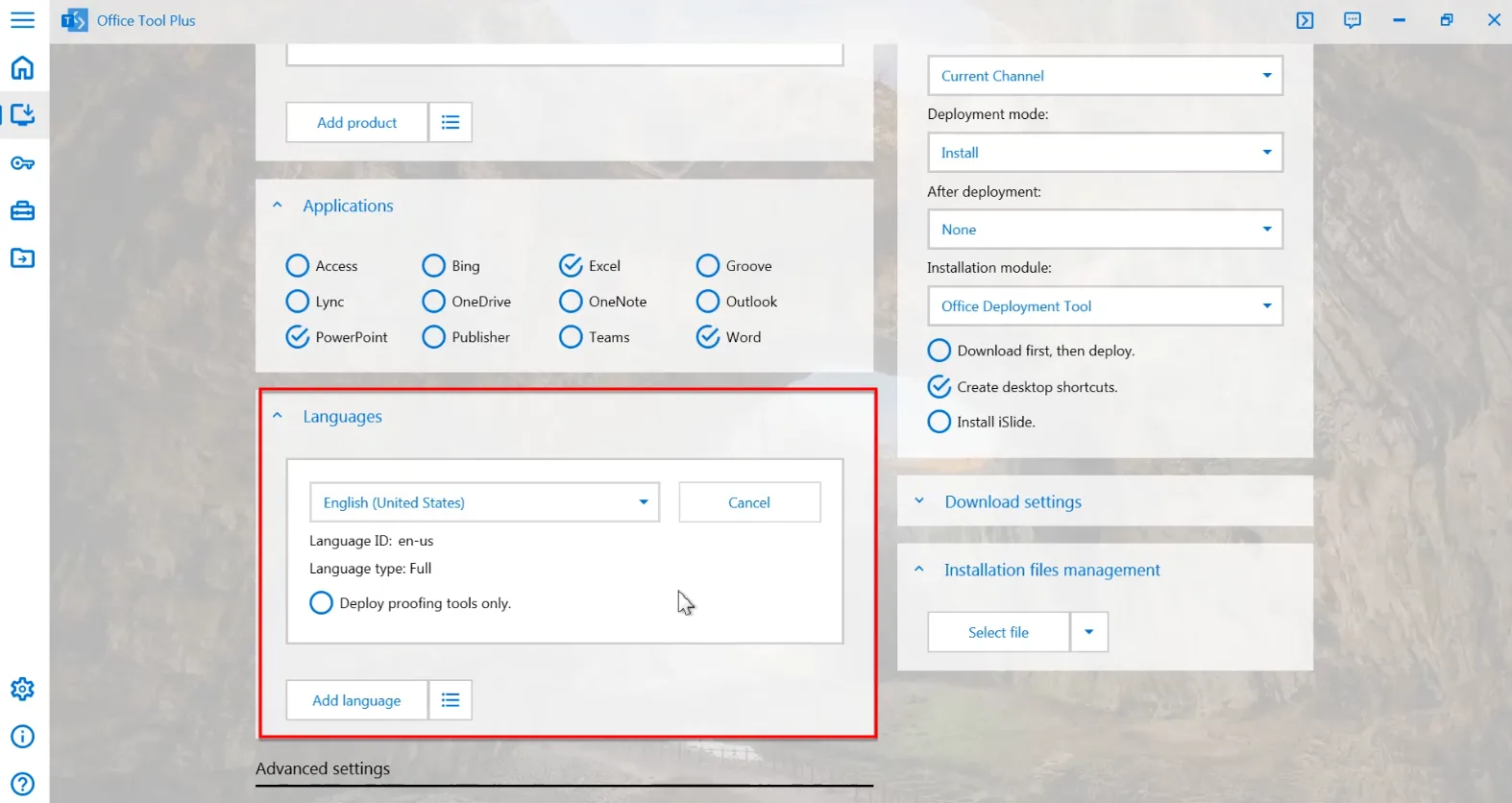
Bước 8. Sau khi đã cấu hình cài đặt các thông tin trên xong bạn kéo chuột lên trên đầu và nhấn vào Start Deploy để bắt đầu cài đặt Office 365 cho Windows 7
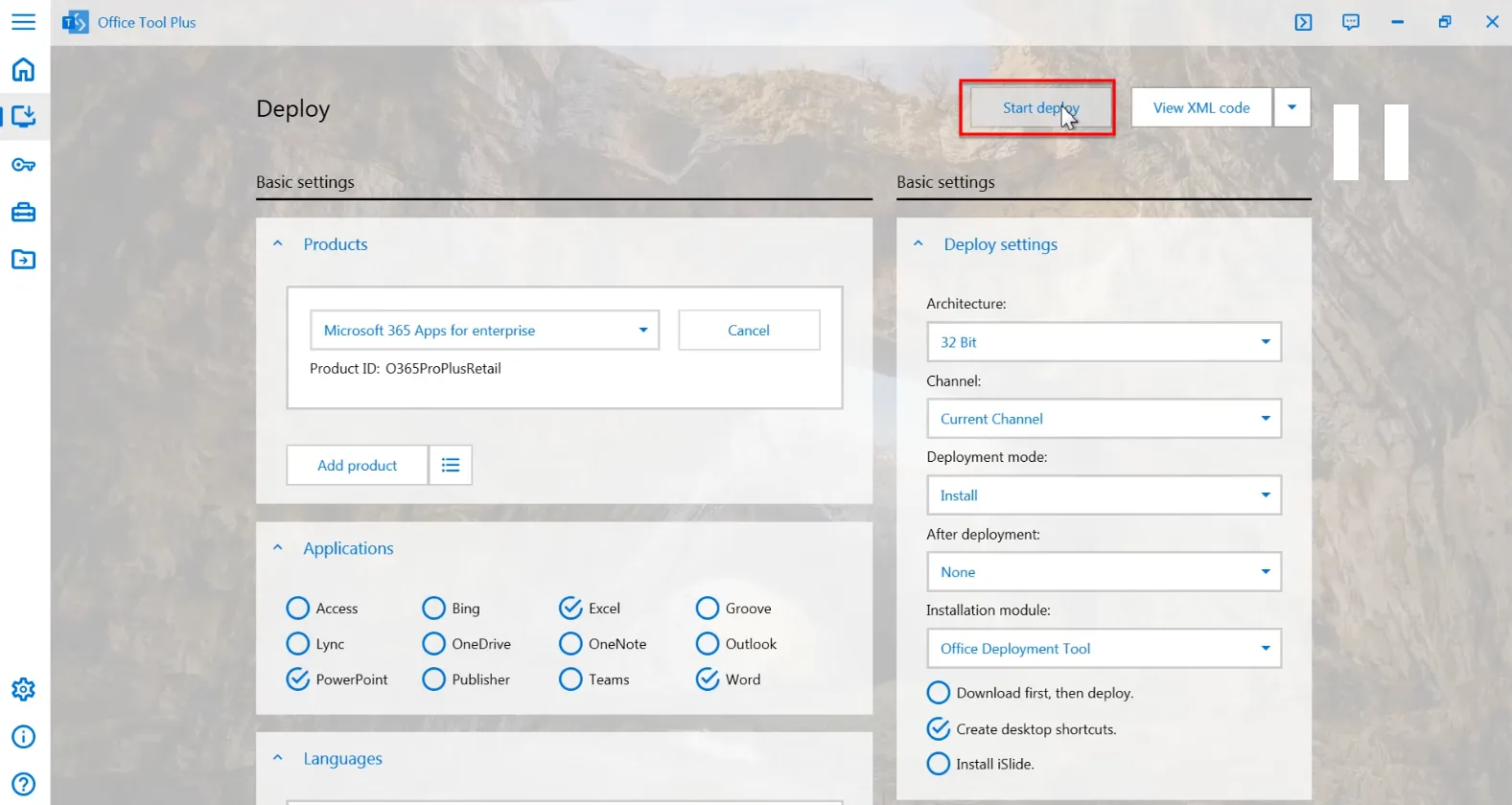
Bước 9. Bảng Ready to install Office hiện ra, bạn hãy kiểm tra lại các thông tin cài đặt xem đúng chưa và nhấn vào Yes để bắt đầu cài đặt Office 365 cho Windows 7
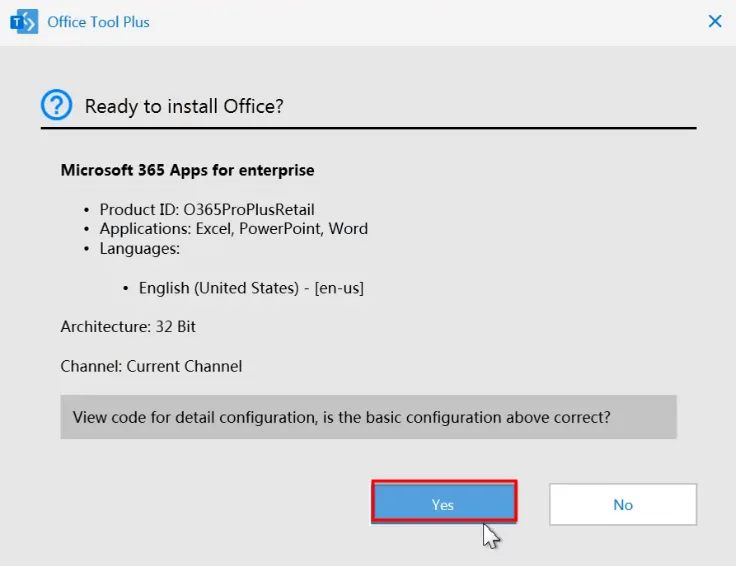
Bước 10. Tiếp theo bảng Please stay online while Office downloads hiện ra, tại đây bạn sẽ chờ đợi quá trình cài đặt Office 365 diễn ra cho đến khi hoàn thành.
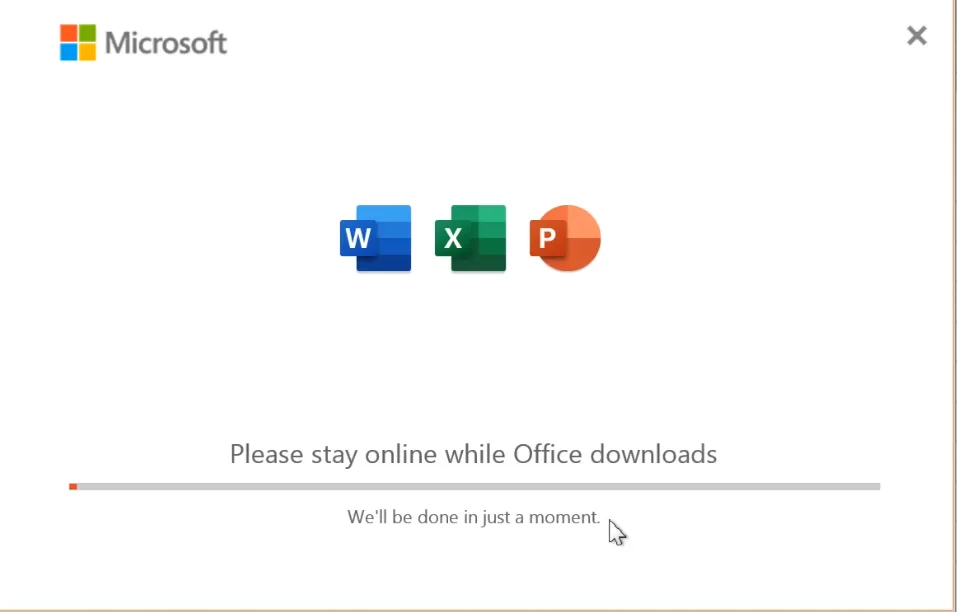
Bạn chờ đợi quá trình cài đặt Office 365 trên Windows 7 diễn ra cho đến khi nhận được thông báo You’re All Set! Office Is Installed Now, khi đó bạn đã cài đặt Office 365 trên Win 7 thành công.
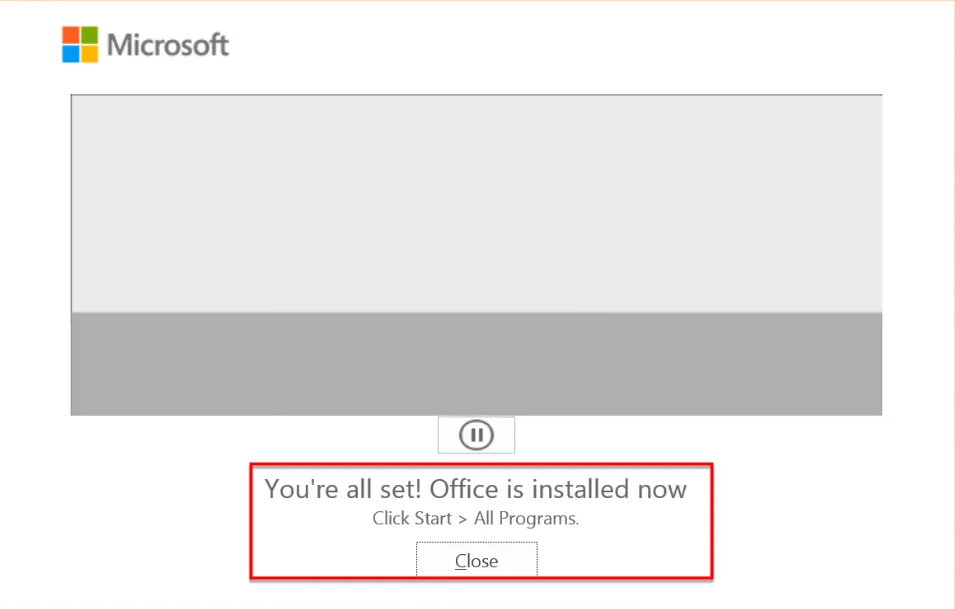
Bạn có thể mở một trong các công cụ trong bộ Office 365 và bắt đầu sử dụng
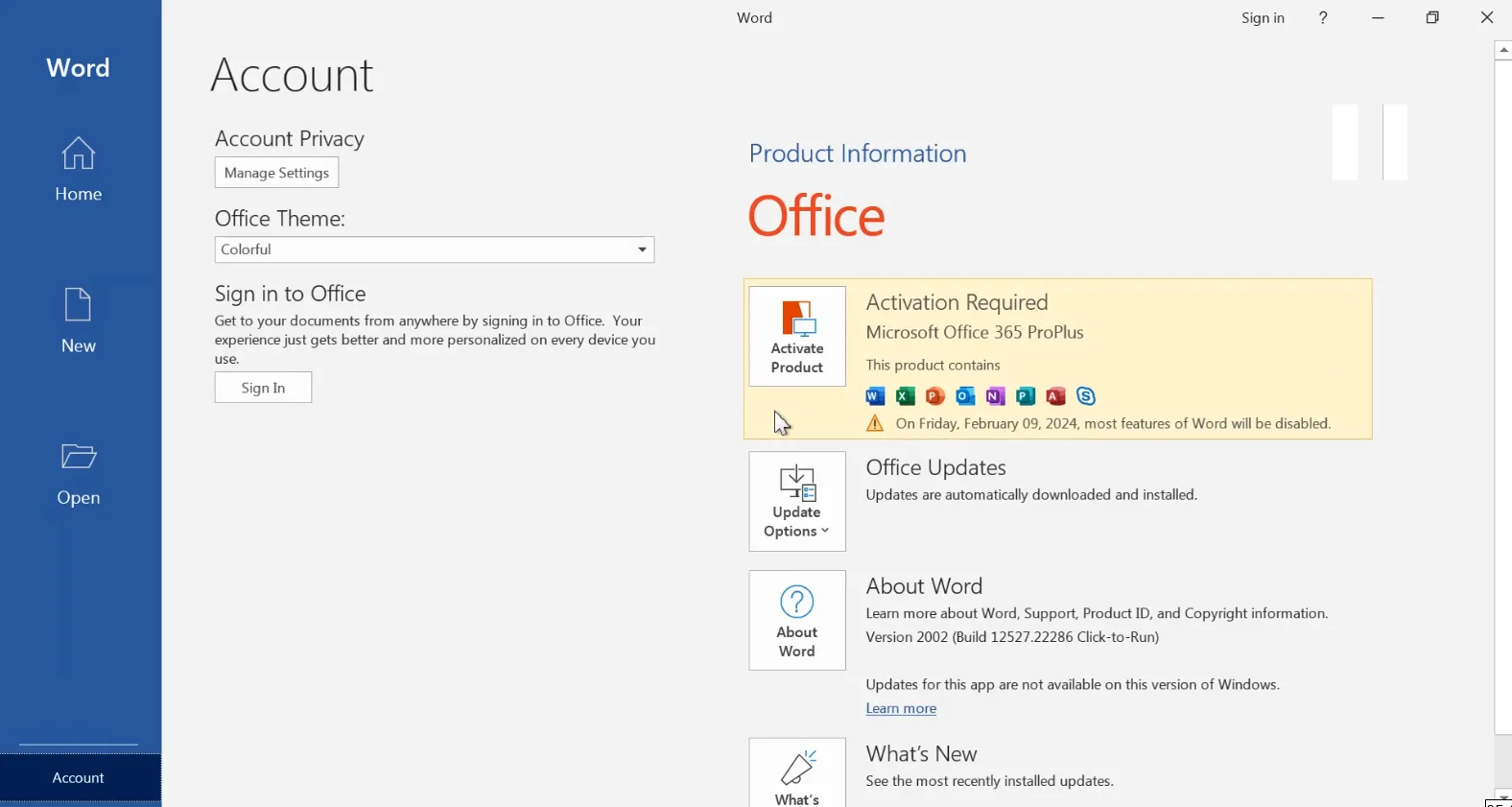
Sau khi cài đặt Office 365 cho Win 7 thành công, thì mặc định Office 365 chưa được kích hoạt. Bạn hãy xem hướng dẫn này để active Office 365 trên Windows 7 nhé https://itqavn.net/tool-active-kich-hoat-office-365-cho-windows-7-10-11-moi-nhat/
Kết luận: Cách cài Office 365 cho Win 7 đơn giản miễn phí mới nhất
Để cài Office 365 cho Win 7 khá là đơn giản đúng không các bạn. Các bạn hãy thực hiện theo đúng các bước trên để cài Office 365 cho Windows 7 thành công nhé. Hãy theo dõi các bài viết liên quan đến Windows 11 của ITQAVN.NET tại https://itqavn.net/category/windows-11/