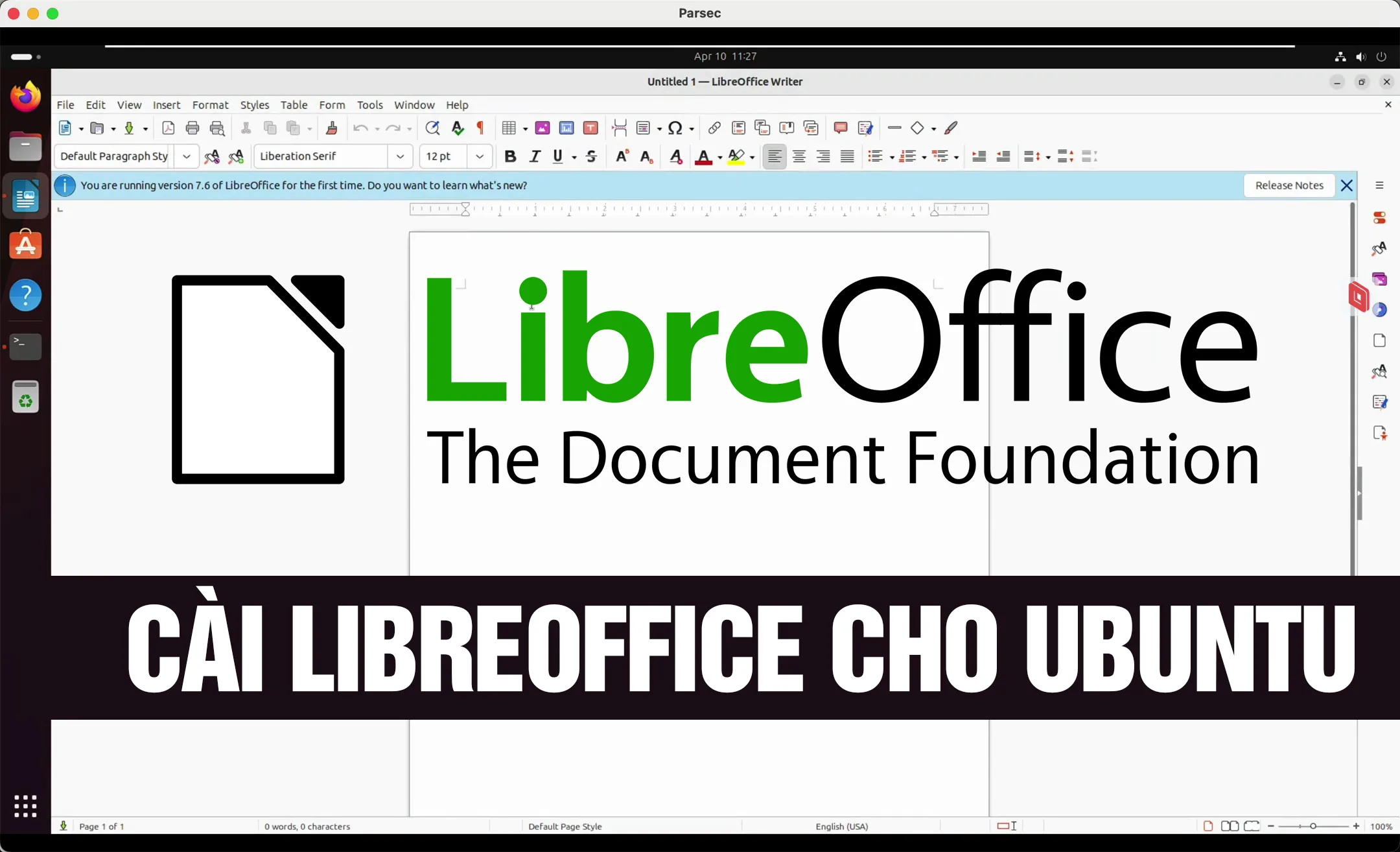Cài LibreOffice trên Ubuntu như thế nào ? Đây là câu hỏi của nhiều bạn đặt ra khi đang mong muốn tìm cách cài LibreOffice – một công cụ văn phòng mã nguồn mở và miễn phí tích hợp các tính năng soạn thảo văn bản, bảng tính, hay trình chiếu trên Ubuntu . Dưới đây là cách cài LibreOffice trên Ubuntu nhanh nhất và miễn phí.
Cài LibreOffice trên Ubuntu như thế nào ?
Để cài LibreOffice trên Ubuntu bạn thực hiện các bước sau:
Bước 1. Bạn mở Terminal trên Ubuntu lên bằng cách nhấn phím Ctrl + Alt + T
Bước 2. Bạn nhập lệnh phía dưới để tiến hành cập nhật và nâng cấp máy Ubuntu
sudo apt update & sudo apt upgrade

Sau khi nhấn Enter thì dòng sudo password for user hiện ra tại đây bạn nhập mật khẩu máy Ubuntu của bạn và nhấn Enter. Sau khi nhấn Enter thì quá trình cập nhật và nâng cấp Ubuntu diễn ra như hình bên dưới
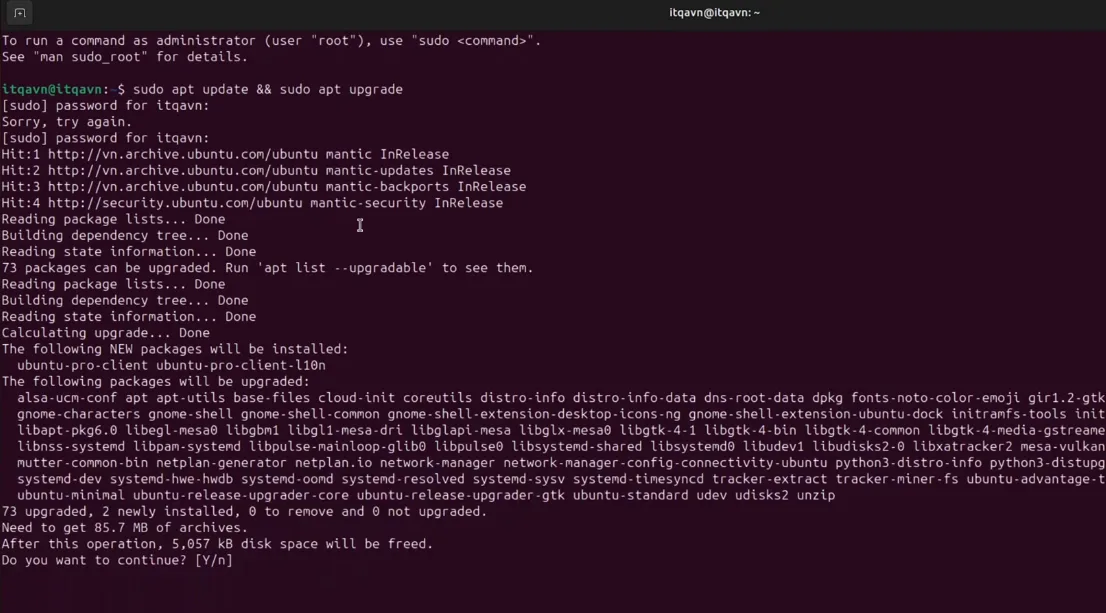
Bạn chờ quá trình cập nhật và nâng cấp diễn ra cho đến khi nhận được thông báo Do you want to continue hiện lên bạn nhấn phím Y trên bàn phím và nhấn Enter để tiếp tục
Bước 3. Bạn nhập lệnh phía dưới và nhấn Enter để bắt đầu cài LibreOffice trên Ubuntu
sudo apt install libreoffice
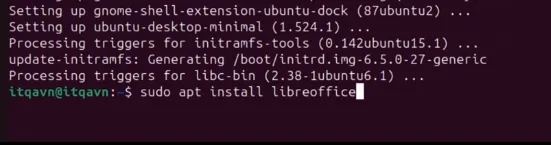
Sau khi nhấn Enter thì quá trình cài LibreOffice cho Ubuntu sẽ diễn ra như hình bên dưới. Nếu bạn nhận được thông báo Do you want to continue ? thì bạn nhấn phím Y trên bàn phím và nhấn Enter để tiếp tục

Sau khi bạn nhấn phím Y trên bàn phím thì quá trình tải và cài LibreOffice trên Ubuntu diễn ra như hình phía dưới. Bạn chờ quá trình cài LibreOffice diễn ra cho đến khi hoàn thành
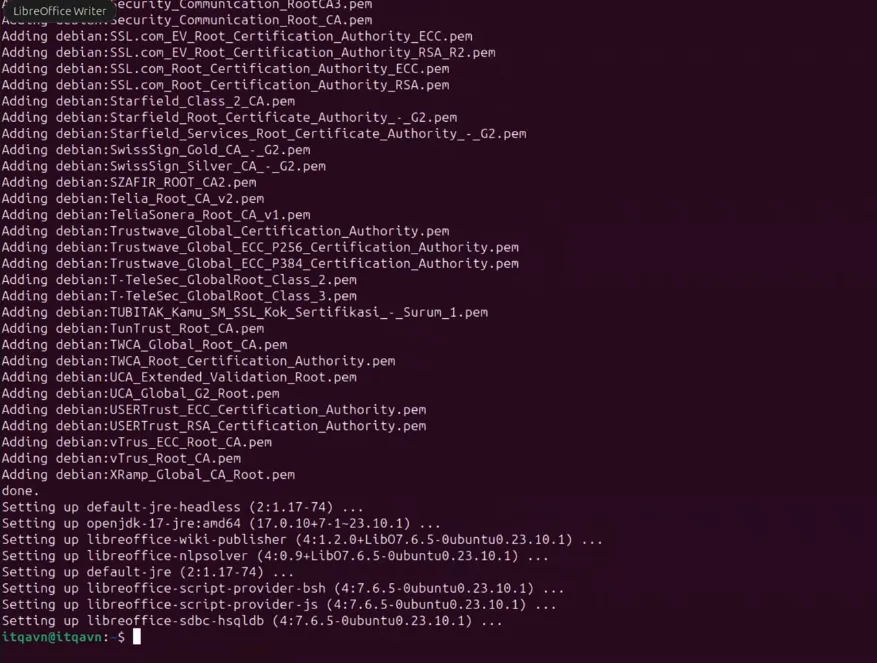
Tiếp theo, LibreOffice đã có trên máy Ubuntu bạn chọn vào biểu tượng ở cạnh bên để mở LibreOffice trên Ubuntu lên

Sau khi bạn chọn vào LibreOffice thì giao diện LibreOffice sẽ hiện ra như hình bên dưới. Khi đó bạn đã cài LibreOffice cho Ubuntu thành công
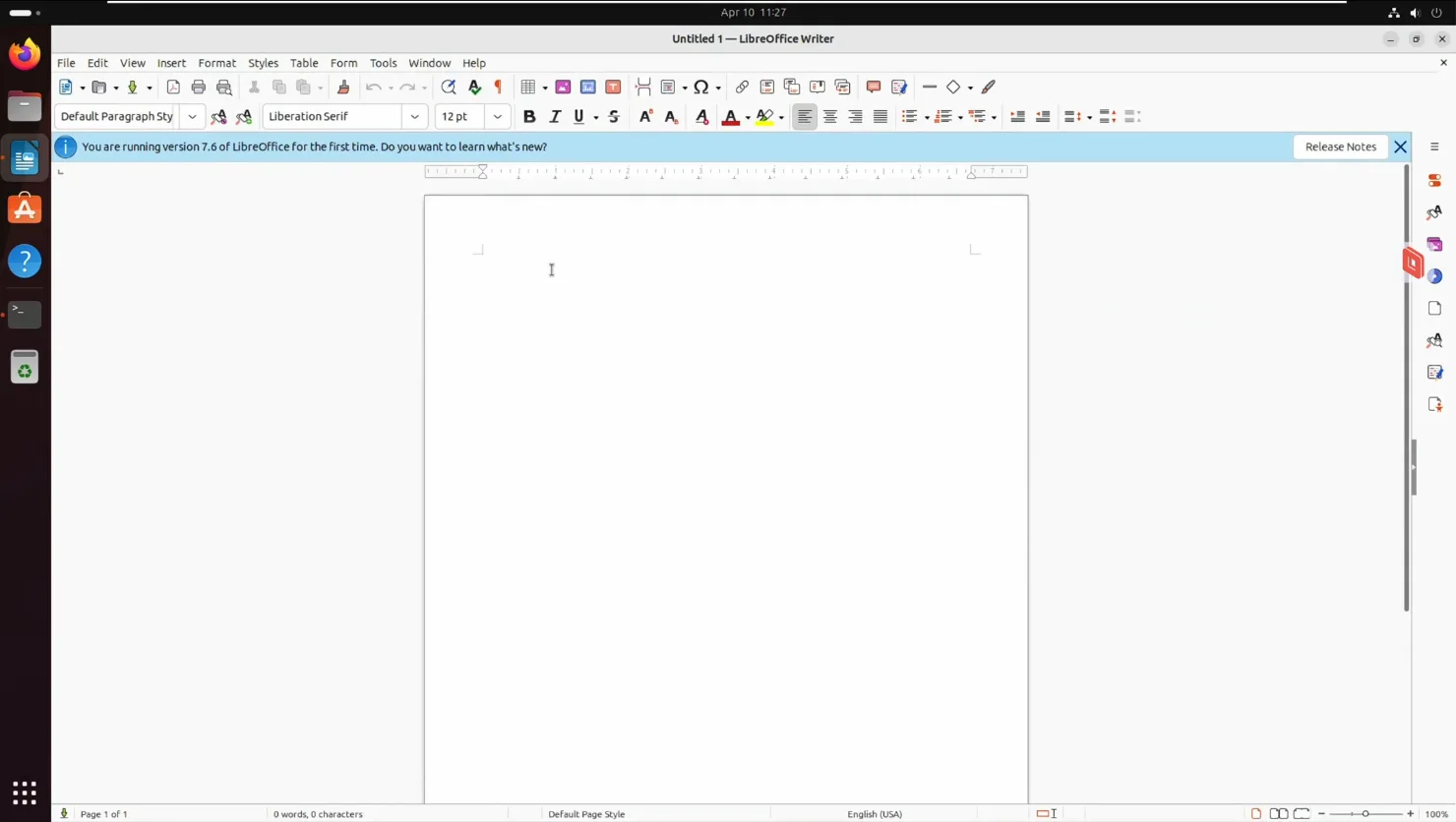
Kết luận: Cách cài LibreOffice trên Ubuntu miễn phí
Để cài LibreOffice trên Ubuntu khá là đơn giản đúng không các bạn. Các bạn hãy thực hiện đúng theo các bước trên để có thể cài LibreOffice trên Ubuntu miễn phí và nhanh nhất nhé.