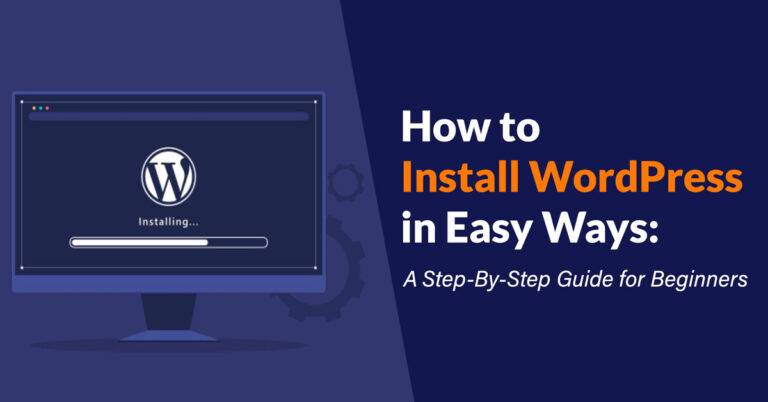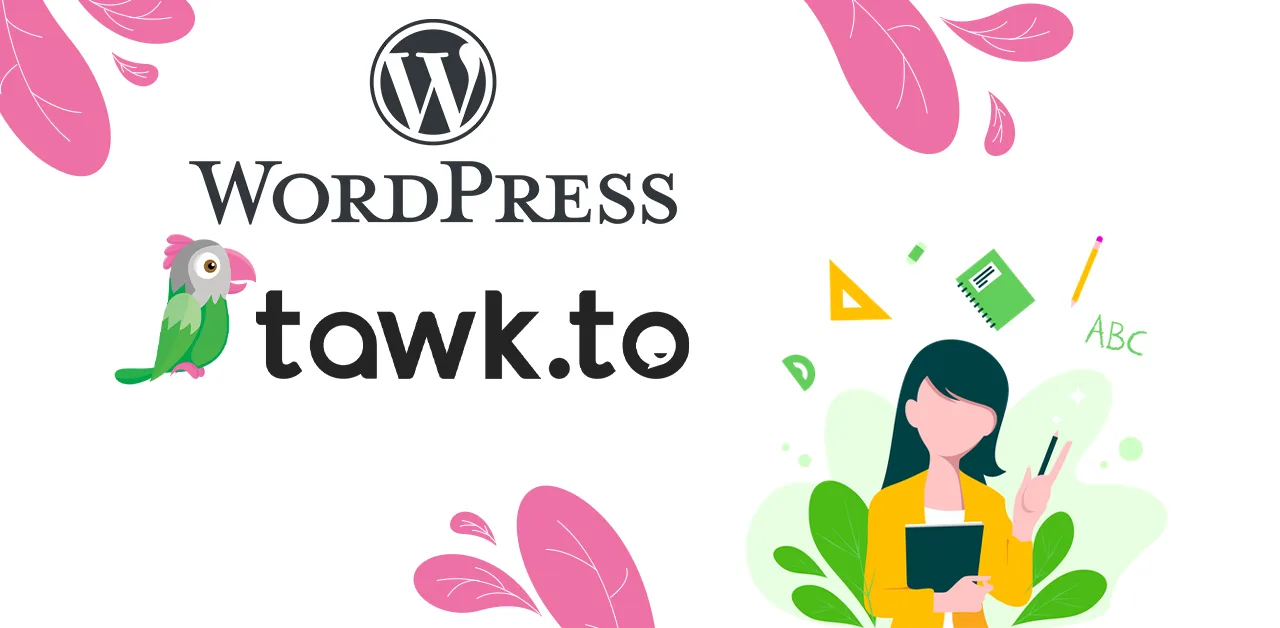Cài đặt WordPress trên hosting là việc khá là đơn giản tuy nhiên có thể nhiều bạn mới bắt đầu không biết cách để cài đặt WordPress trên hosting như thế nào ? Do đó trong bài viết này tôi sẽ hướng dẫn các bạn cách cài đặt WordPress trên hosting 2022
WordPress là nền tảng yêu thích nhất để phát triển các trang web vì nó cung cấp gần 59% tất cả các trang web sử dụng nền tảng CMS. Điều này thường do là WordPress miễn phí, giao diện đơn giản, dễ sử dụng, nhiều plugin bên thứ ba hỗ trợ phát triển tính năng cho trang web.
Hơn nữa, bạn cũng có thể sử dụng hàng nghìn chủ đề WordPress miễn phí và cao cấp để làm cho trang web của bạn trông tuyệt đẹp ở mọi khía cạnh. Hơn nữa, bạn cũng có thể sử dụng hàng nghìn chủ đề (themes) WordPress miễn phí và cao cấp để làm cho trang web của bạn trông tuyệt đẹp ở mọi khía cạnh.
Nền tảng này cũng hỗ trợ các chủ đề được thiết kếđẹp, chuyên nghiệp có thể dễ dàng sử dụng cho thiết kế trang web.
Nó cung cấp các tùy chọn kéo và thả dễ dàng để đặt các widget trên trang web. Hơn nữa, bạn cũng có thể thêm code tùy chỉnh và nâng cao các tính năng theo sự hiểu biết và nhu cầu của bạn.
Trong bài đăng này, ITQAVN sẽ cho bạn biết về cách cài đặt WordPress trên hosting với 6 bước đơn giản:
Cài đặt WordPress trên hosting 2022
Việc cài đặt WordPress trên hosting của bạn có thể được thực hiện theo nhiều cách khác nhau. Mặc dù vậy, bạn nên cài đặt thủ công vì nó an toàn hơn là cài đặt bằng một cú nhấp chuột. Làm theo các bước dưới đây để thiết lập WordPress theo cách thủ công trên hosting của bạn.
- Tải mã nguồn WordPress về máy của bạn
- Upload mã nguồn WordPress lên hosting của bạn
- Tạo cơ sở dữ liệu MySQL và user
- Điền đầy đủ thông tin vào trang web WordPress của bạn
- Chạy cài đặt WordPress
- Hoàn tất cài đặt WordPress trên hosting
Bước 1. Tải mã nguồn WordPress về máy của bạn
Để cài đặt WordPress trên hosting thì bạn cần tải mã nguồn WordPress về máy. Bạn tải mã nguồn WordPress theo link này https://vi.wordpress.org/download/
Bước 2. Upload mã nguồn WordPress lên hosting của bạn
Để upload mã nguồn WordPress lên hosting của bạn bạn thực hiện các bước như sau:
1. Đăng nhập vào CPanel
2. Ở mục Files bạn tìm mục
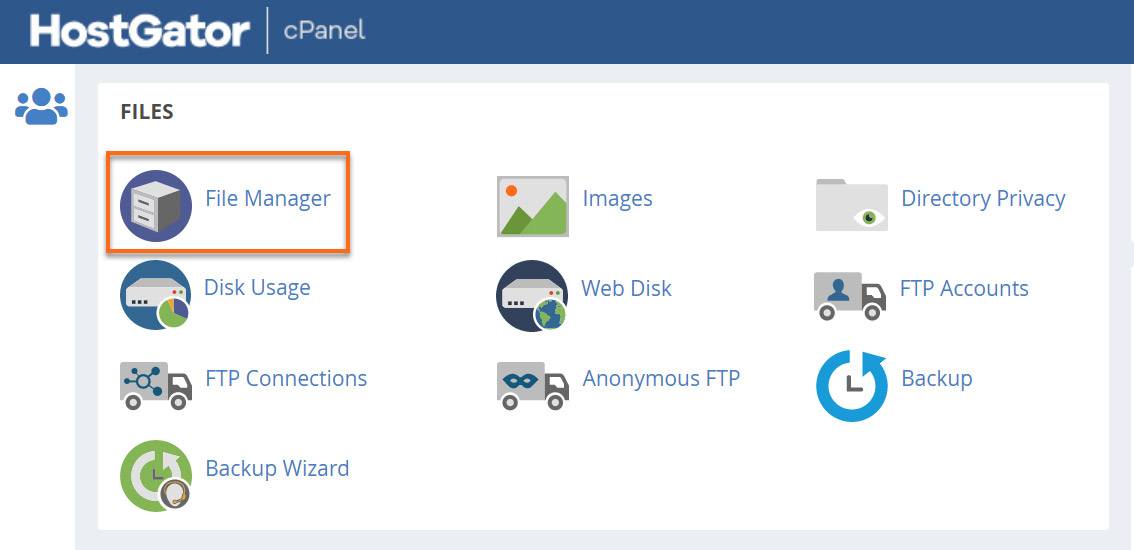
3. Ở góc bên phải bạn nhấp vào Settings
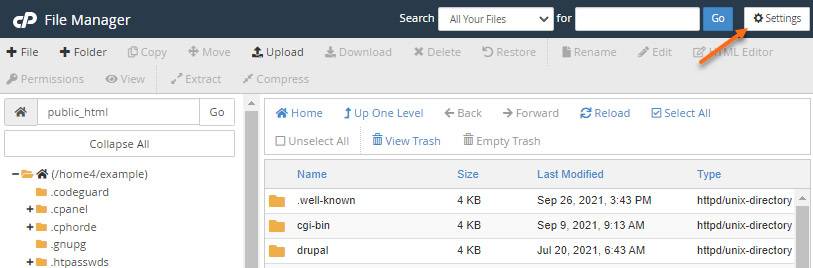
4. Chọn Web Root vả chọn vào Show Hidden Files (dotfiles). Sau đó nhấn Save để lưu thông tin
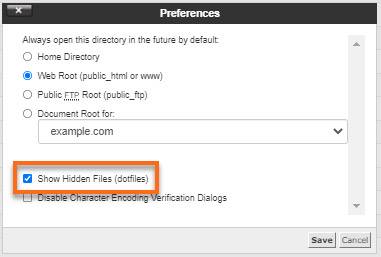 Web Root sẽ đưa bạn trực tiếp đến thư mục lưu trữ trang web của bạn. Đây thường là thư mục public_html hoặc www và là nơi chứa các file mã nguồn trang web của bạn
Web Root sẽ đưa bạn trực tiếp đến thư mục lưu trữ trang web của bạn. Đây thường là thư mục public_html hoặc www và là nơi chứa các file mã nguồn trang web của bạn
5. Tìm và nhấp vào thư mục mà bạn muốn tải tệp lên.
6. Khi vào bên trong thư mục, hãy nhấp vào Upload nằm ở thanh công cụ trên cùng để tải lên các tệp tin 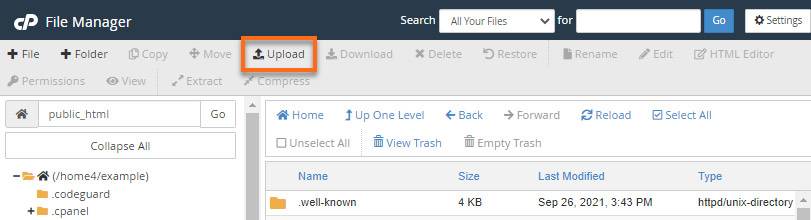
7. Nhấp vào Select File và chọn File cần tải lên
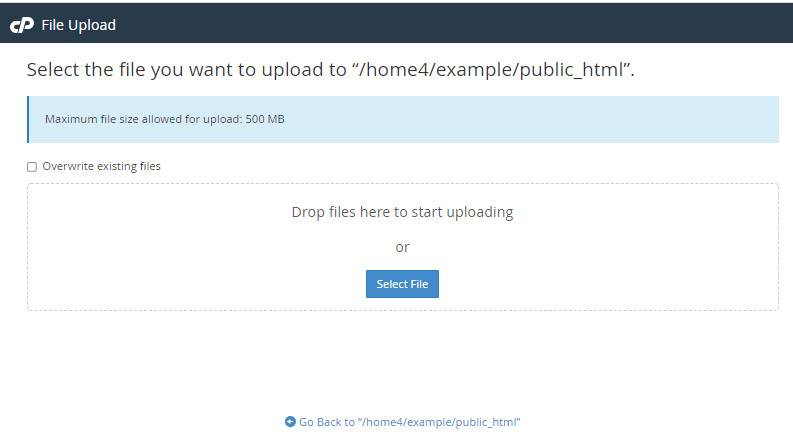
8. Chọn tệp bạn muốn tải lên từ máy tính của mình, sau đó nhấp vào nút Open để bắt đầu quá trình tải lên.
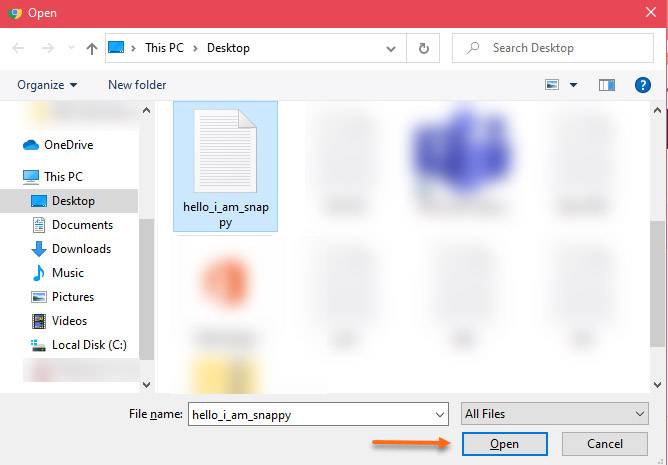
9. Bạn có thể chọn các file bổ sung trong khi quá trình tải lên đang diễn ra.
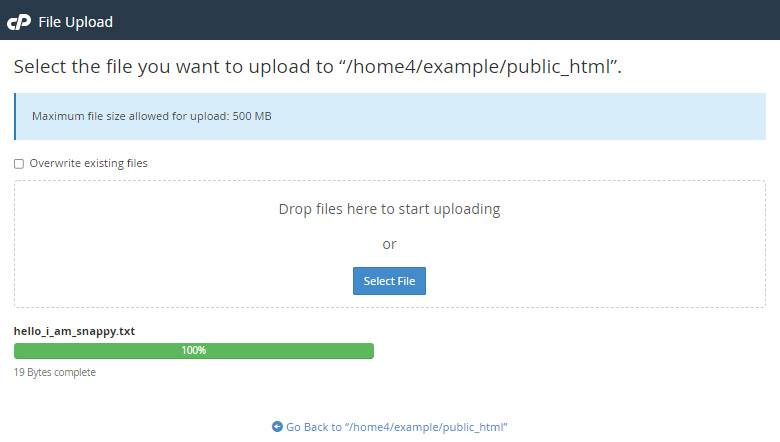
10. File đã tải lên bây giờ sẽ hiển thị trong thư mục của bạn.
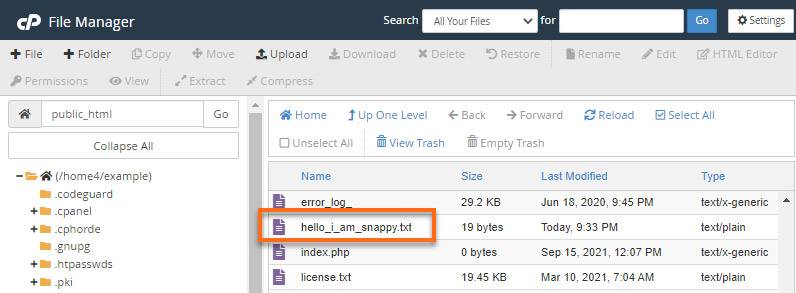
Bước 3. Tạo cơ sở dữ liệu MySQL và user
Bước này bạn cần quyền truy cập CPanel của tài khoản hosting của mình. WordPress thường lưu thông tin trong cơ sở dữ liệu.
Cơ sở dữ liệu được coi như một kho lưu trữ tất cả nội dung mà khách truy cập xem trên trang web của bạn. Nó lưu trữ các văn bản, themes WordPress , plugin, v.v.
Để lưu trữ dữ liệu, bạn sẽ cần tạo một cơ sở dữ liệu có thể được thực hiện bằng các bước dưới đây:
1. Đăng nhập vào CPanel của bạn
2. Thường thì sẽ có một trình hướng dẫn tạo cơ sở dữ liệu (MySQL Database Wizard) bên trong mục Database. Nhấn vào mục MySQL Database Wizard.
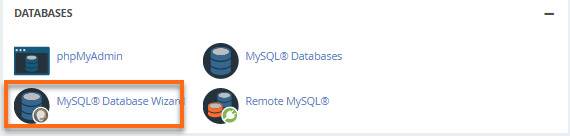
3. Tiếp theo bạn sẽ Tạo cơ sở dữ liệu và nhập tên cơ sở dữ liệu. Nhấp vào Next Step để chuyển sang bước tiếp theo
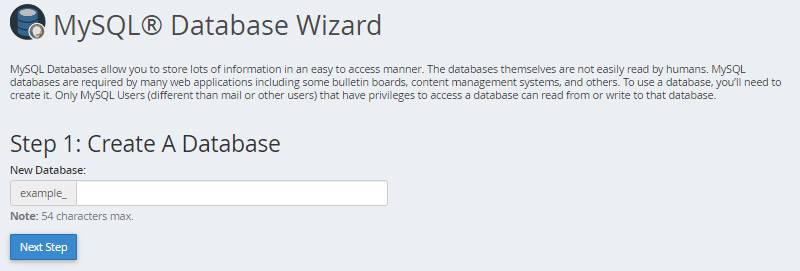
4. Tiếp theo bạn nhập username và mật khẩu của user. Sau đó nhấn Create User để tạo người dùng mới
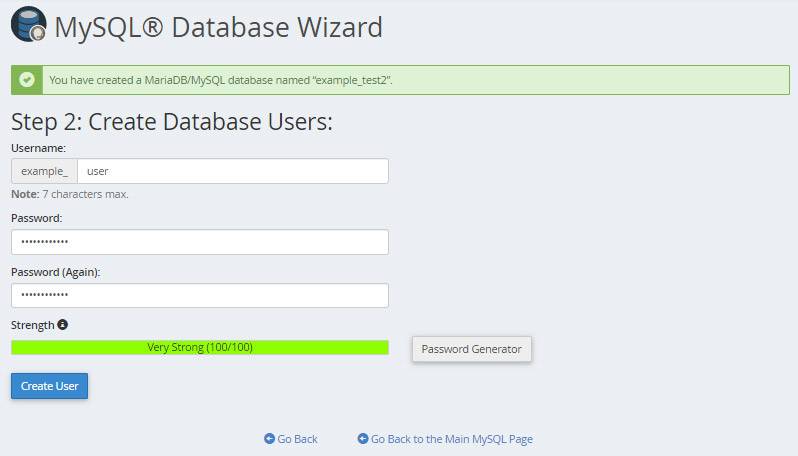
5. Thêm user vào cơ sở dữ liệu, bạn tích vào All Privileges sau đó nhấn Next Step để tiếp tục sang bước tiếp theo
6. Hoàn thành việc tạo database và user. Lưu ý bạn nhớ ghi chú lại các thông tin tên database, tên user và mật khẩu user để tiến hành ở bước tiếp theo
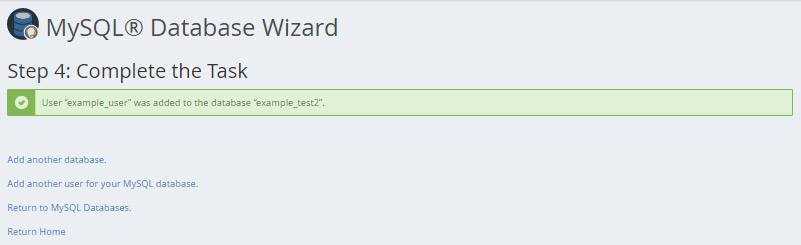
Bước 4. Điền đầy đủ thông tin vào trang web WordPress của bạn
Bạn hãy truy cập vào trang web của bạn và kết nối cơ sở dữ liệu với trang web WordPress của bạn. Do đó bạn cần thực hiện các thông tin ở bước 3.
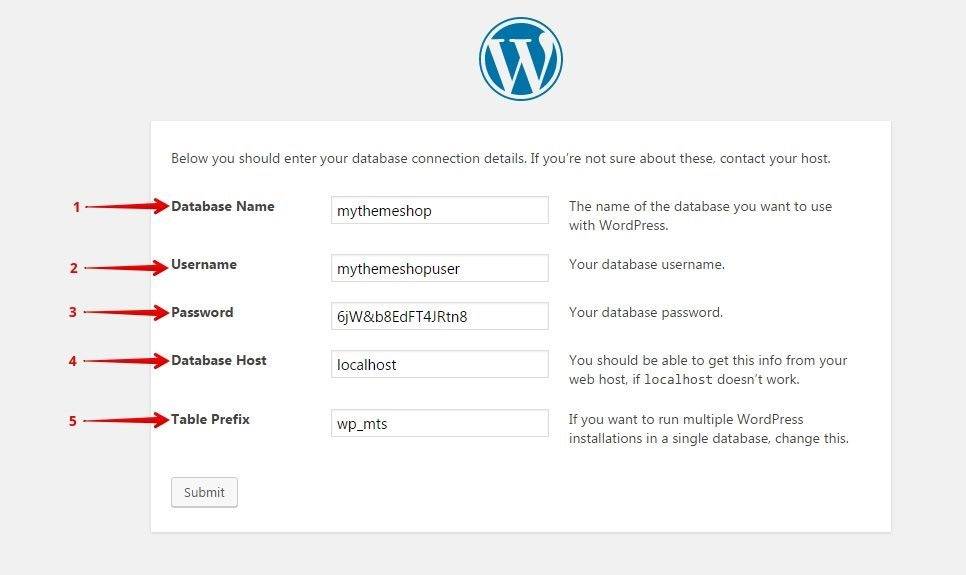
1. Ngay sau khi bạn khởi động WordPress trên trình duyệt của mình, nó sẽ yêu cầu các thông tin cần thiết để kết nối cơ sở dữ liệu . Nhập tên cơ sở dữ liệu mà bạn đã tạo trước đó.
2. Nhập tên người dùng cơ sở dữ liệu.
3. Nhập mật khẩu cơ sở dữ liệu. Bạn nên sử dụng một mật khẩu dài và khó cho cơ sở dữ liệu.
4. Chọn Máy chủ Cơ sở dữ liệu. Bạn có thể lấy thông tin này từ máy chủ web của bạn.
5. Chúng tôi khuyên bạn nên giữ tiền tố bảng khác với tiền tố “wp” mặc định. Việc sử dụng một tiền tố khác sẽ làm cho cơ sở dữ liệu của bạn an toàn hơn và sẽ khiến cho bất kỳ người không có thẩm quyền nào có thể đoán được nó.
Nhấn vào nút Submit để hoàn tất việc kết nối cơ sở dữ liệu với trang web của bạn.
Bước 5. Chạy cài đặt WordPress
Mở tab trình duyệt của bạn và nhập tên miền của bạn và chạy các thông tin cài đặt. Tùy thuộc vào nơi bạn đã cài đặt tập lệnh, bạn sẽ được tự động chuyển hướng đến một trong các URL sau:
Nếu bạn tải mã nguồn WordPress lên thư mục gốc của domain, bạn sẽ chuyển hướng đến:
https://example.comwp/-admin/install.php
Nếu bạn tải mã nguồn WordPress vào thư mục con của thư mục gốc của domain thì URL có định dạng như sau:
https://example.com/yoursubfolder/wp-admin/install.php
Lưu ý: Bạn thay thế example.com bằng tên miền của bạn
Bước 6. Hoàn tất cài đặt WordPress trên hosting
Ở bước trên sẽ dẫn bạn đến giao diện cài đặt các thông tin cơ bản cho trang web WordPress của bạn. Bạn thực hiện các bước dưới đây để hoàn thành cài đặt WordPress trên hosting
1. Khi bạn truy cập đúng URL WordPress của mình trong trình duyệt, bạn sẽ thấy trang thiết lập WordPress nhắc bạn chọn ngôn ngữ ưa thích của mình. Chọn ngôn ngữ ưa thích của bạn và nhấp vào nút Continue.
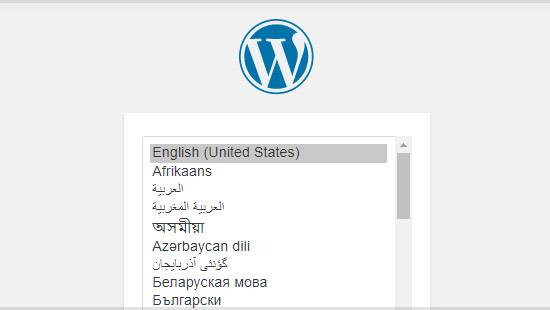
2. Tiếp theo bạn sẽ thấy một trang chào mừng của WordPress. Bạn sẽ nhập các thông tin cơ bản của một trang web
- Site Title – Nhập tiêu đềcủa trang web
- Username – Nhập tên người dùng quản trị của trang web. Tôi khuyên bạn không nên sử dụng username là ‘admin‘ vì việc sử dụng nó có thể gây ra rủi ro bảo mật.
- Password- Mật khẩu mạnh sẽ được tạo tự động cho bạn, nhưng bạn có thể chọn mật khẩu của riêng mình. Chỉ số độ mạnh mật khẩu sẽ cho bạn biết mật khẩu của bạn an toàn đến mức nào.
- Your Email- Thông tin đăng nhập sẽ được gửi đến địa chỉ email này, vì vậy hãy đảm bảo rằng đó là địa chỉ email bạn có quyền truy cập.
- Search Engine Visibility- Nếu bạn muốn trang web của mình hiển thị trong kết quả của công cụ tìm kiếm, hãy bỏ chọn điều này. Nếu bạn không muốn trang web của mình được lập chỉ mục, thì bạn có thể chọn hộp này.
3. Nhấp vào nút Install WordPress để cài đặt và bạn sẽ được đưa đến màn hình thông báo cuối cùng là WordPress has been installed. Thank you, and enjoy!”. Tiếp theo bạn sẽ nhập các thông tin đăng nhập như tên username và mật khẩu sau đó nhấn Login để đăng nhập vào Bảng điều khiển dành cho quản trị viên WordPress (WordPress Dashboard) để bắt đầu xây dựng trang web của bạn!
Tổng kết
WordPress cung cấp một giao diện tuyệt vời để thiết lập một trang web chỉ trong vài phút. Thực tế WordPress có thể được coi là nền tảng được ưu tiên nhất để thiết lập các trang web bán hàng
Việc thiết lập thủ công trên hầu như không mất 5-10 phút . Sau khi cài đặt WordPress thành công, bạn có thể tải xuống các themes từ kho giao diện của WordPress hay từ các nguồn bên ngoài
Sau khi thiết lập chủ đề yêu thích của mình, bạn có thể bắt đầu đưa nội dung và bài đăng lên blog của mình.
Hãy nhớ thiết lập trang Giới thiệu về tôi / Giới thiệu về chúng tôi cho trang web của bạn. Gửi và xác minh trang web của bạn trên các nền tảng công cụ tìm kiếm khác nhau như Google, Bing, Yandex và Yahoo.