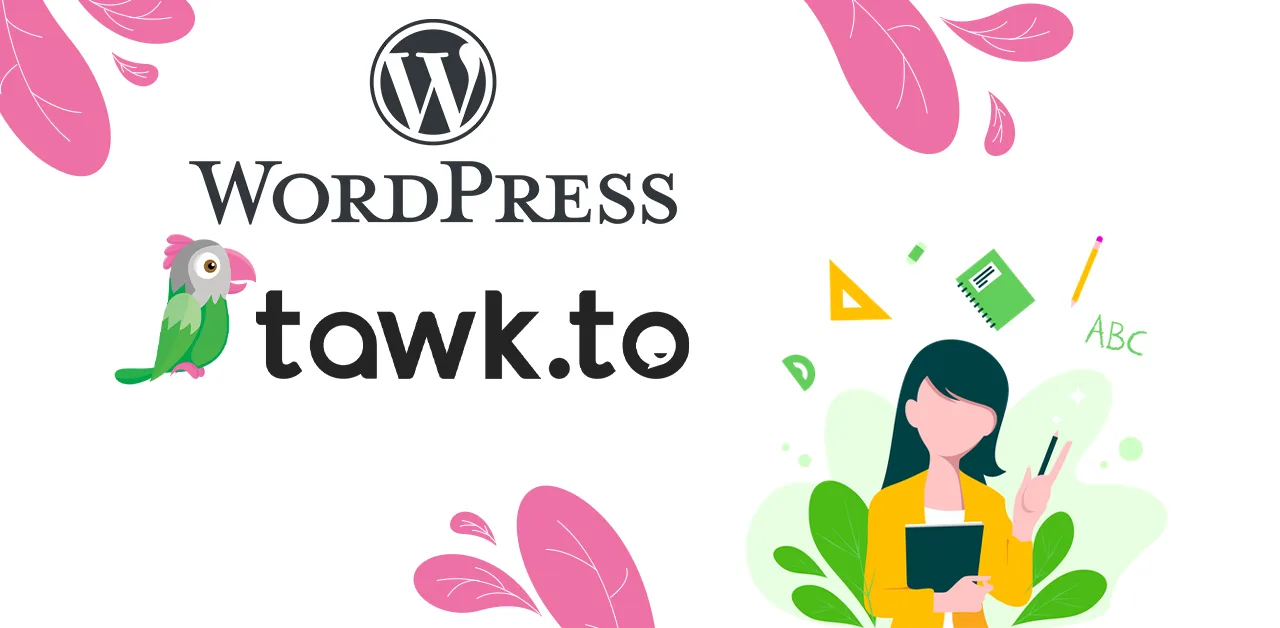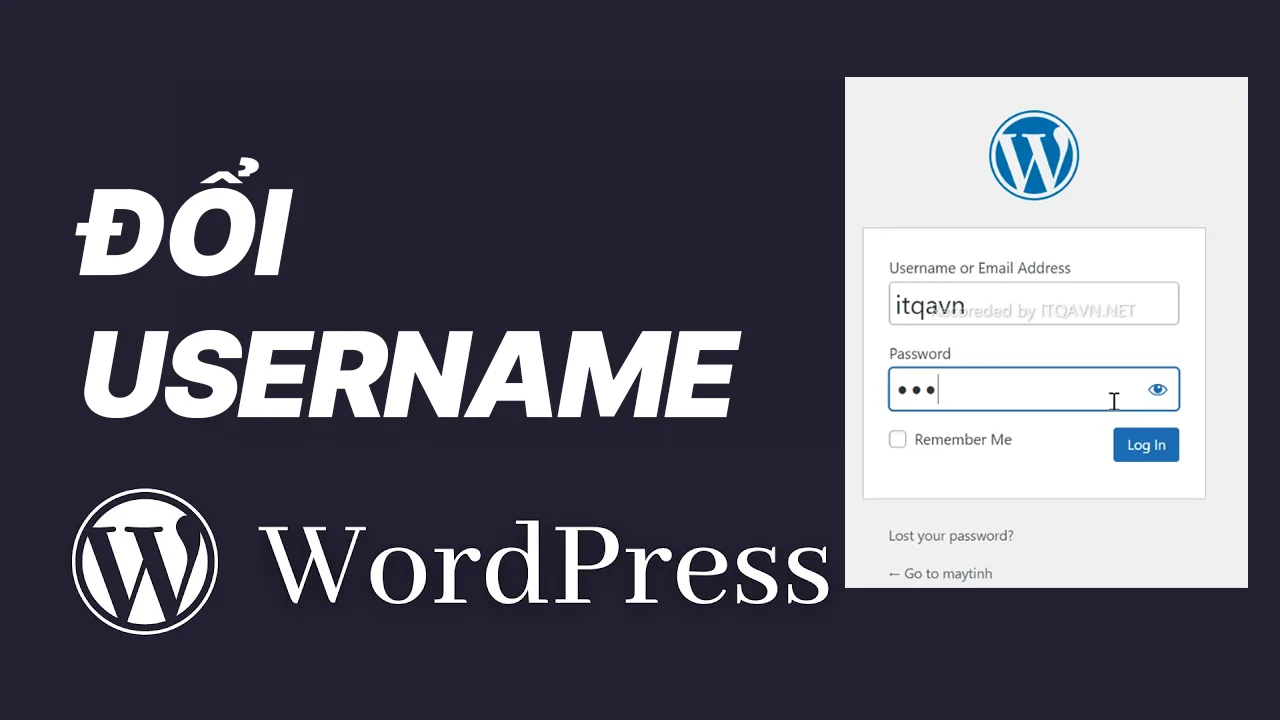Cài đặt WordPress trên Laragon như thế nào ? Đây là câu hỏi của nhiều bạn đặt ra khi đang mong muốn cài đặt WordPress trên môi trường localhost sử dụng công cụ phần mềm Laragon. Với Laragon bạn có thể biến máy tính của mình thành một web server và chạy website trên đó miễn phí mà không cần phải tốn chi phí mua hosting hay web server. Dưới đây là cách cài đặt WordPress trên Laragon miễn phí.
Cài đặt WordPress trên Laragon miễn phí, mới nhất
Để cài đặt WordPress trên Localhost dùng Laragon miễn phí bạn thực hiện các bước sau:
Bước 1. Bạn mở Laragon lên sau đó chọn vào nút Start All để bắt đầu các dịch vụ như Apache, MySQL
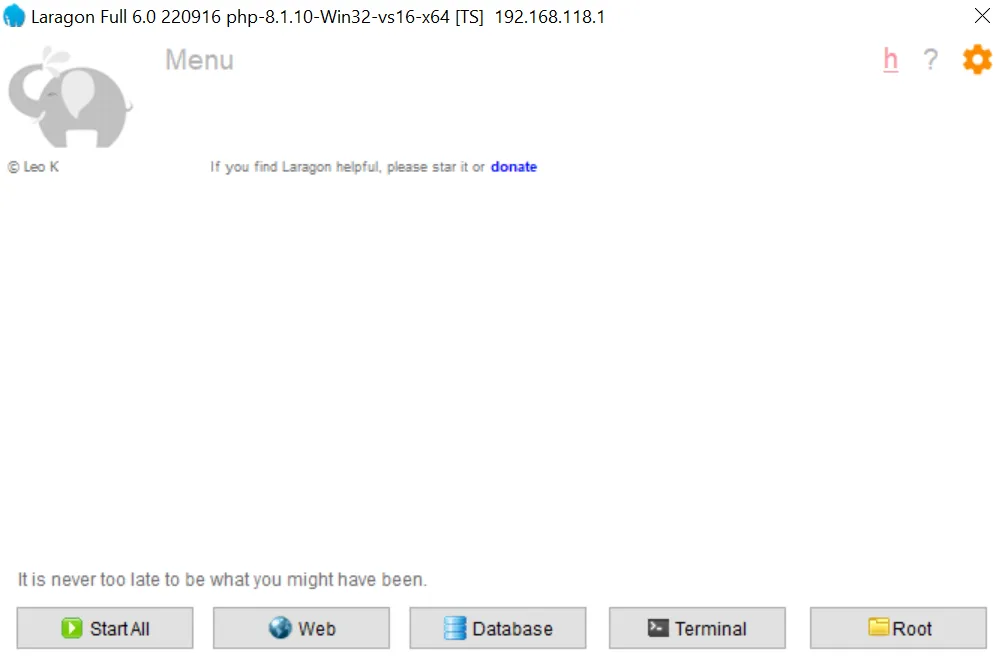
Sau khi nhấn vào Start All thì các dịch vụ đã được bắt đầu như Apache, MySQL như hình bên dưới
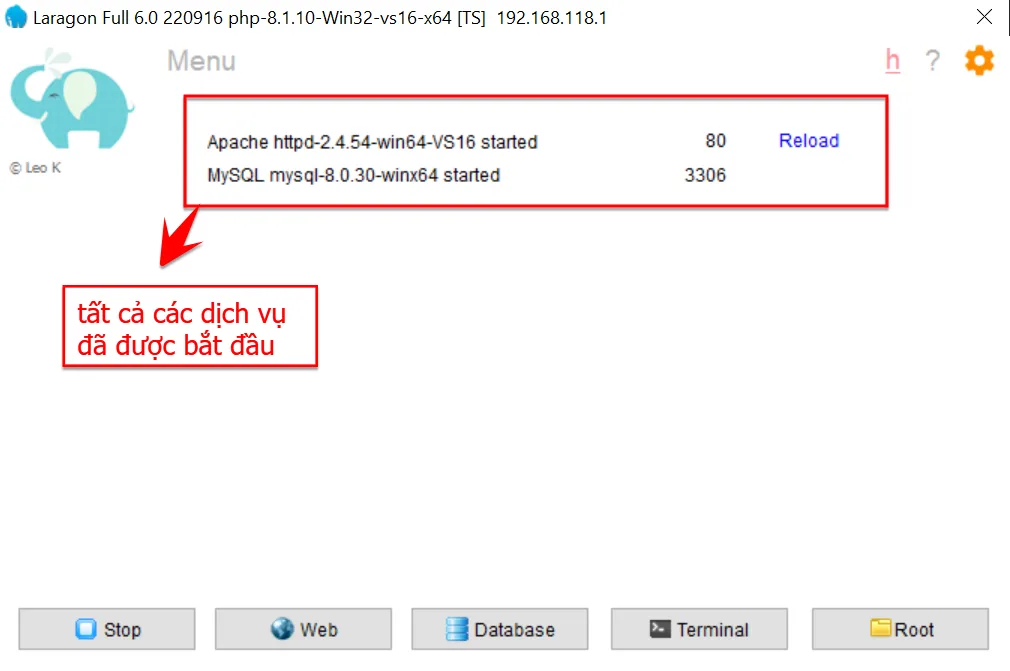
Bước 2. Tiếp theo bạn chọn vào Menu > Quick App, chọn tiếp vào mục WordPress để cài WordPress trên Laragon
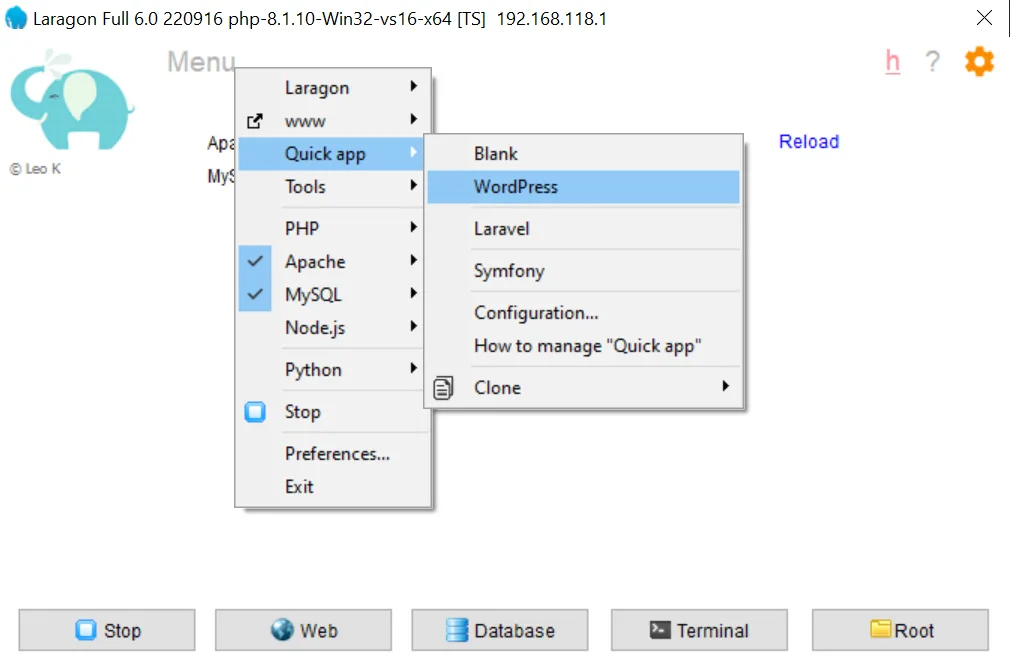
Bước 3. Bạn hãy nhập tiếp tục nhập tên dự án vào ô Project Name và nhấn OK để đồng ý
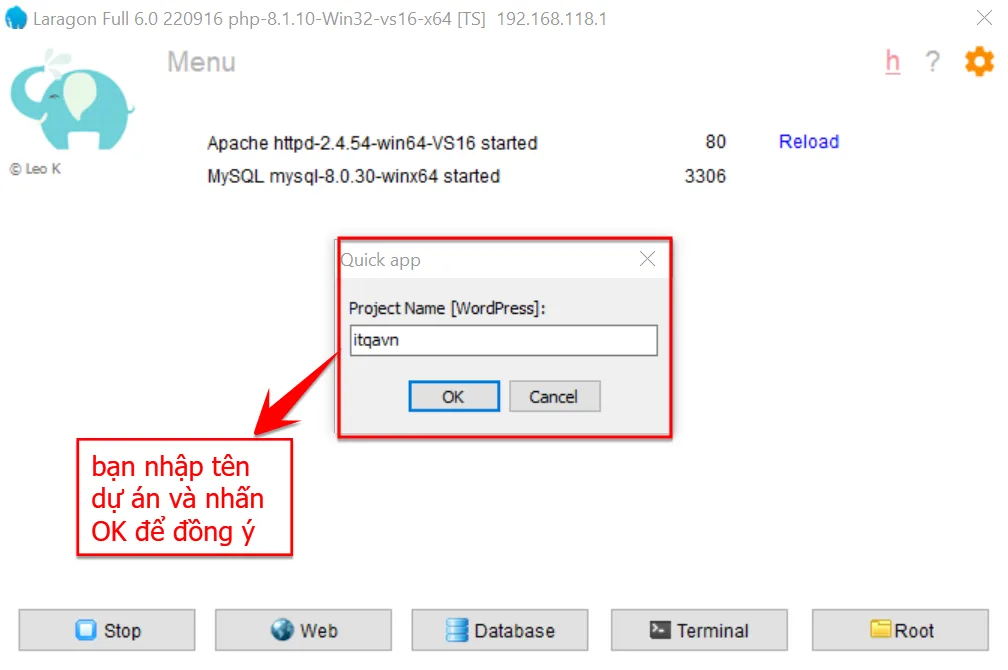
Bước 4. Sau khi nhấn OK thì Laragon sẽ tải WordPress về máy, tạo và cấu hình cơ sơ sở dữ liệu của website WordPress, bạn sẽ chờ đợi trong vòng khoảng 5 phút
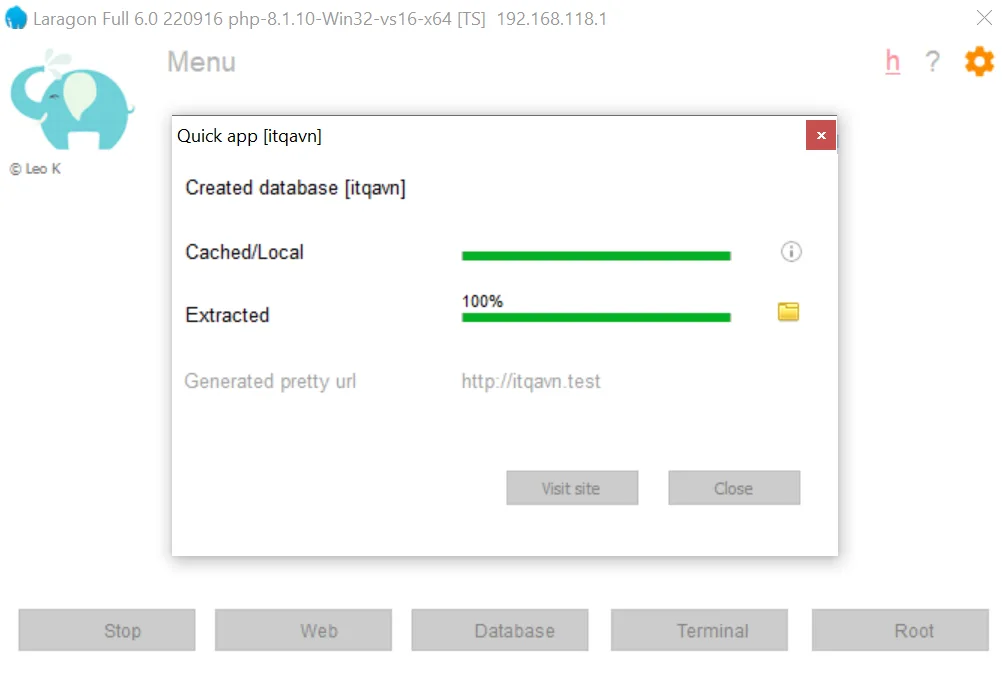
Nếu bảng User Account Control hiện ra, bạn chọn vào Yes để đồng ý
Bạn chờ quá trình cài đặt WordPress trên Laragon diễn ra cho đến khi hiện lên các thông tin như Generate pretty URL (đường link website mà bạn vừa tạo)
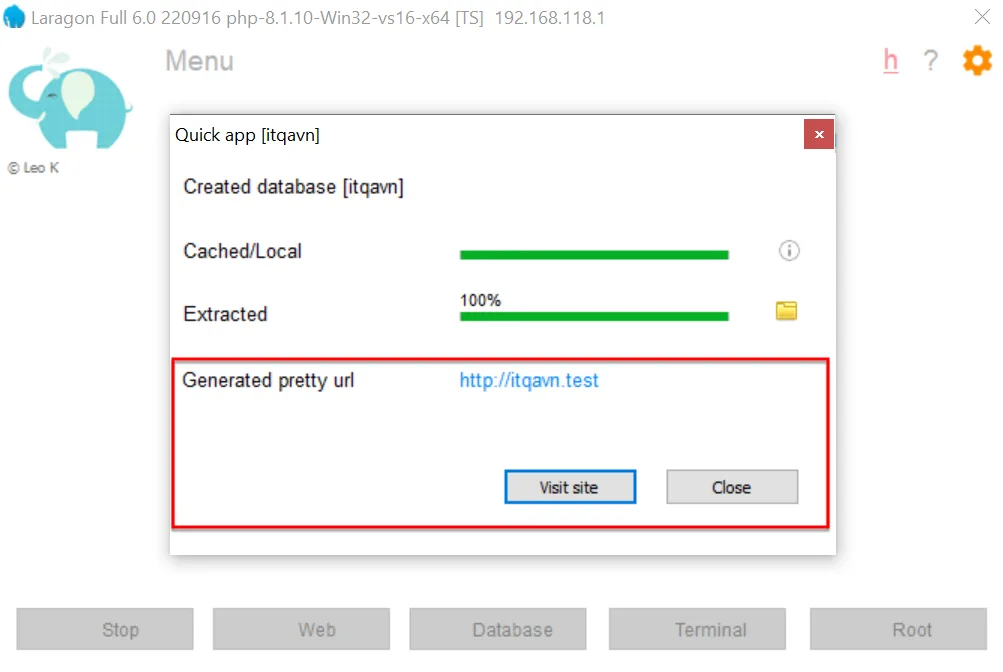
Bạn nhấn vào Visit Site để vào trang web WordPress mà bạn vừa tạo trên Laragon
Bước 5. Sau khi nhấn vào Visit Site thì website WordPress của bạn hiện ra như hình bên dưới. Tại đây bạn chọn ngôn ngữ của website WordPress và nhấn Continue để tiếp tục. Bạn nên chọn ngôn ngữ English cho dễ sử dụng
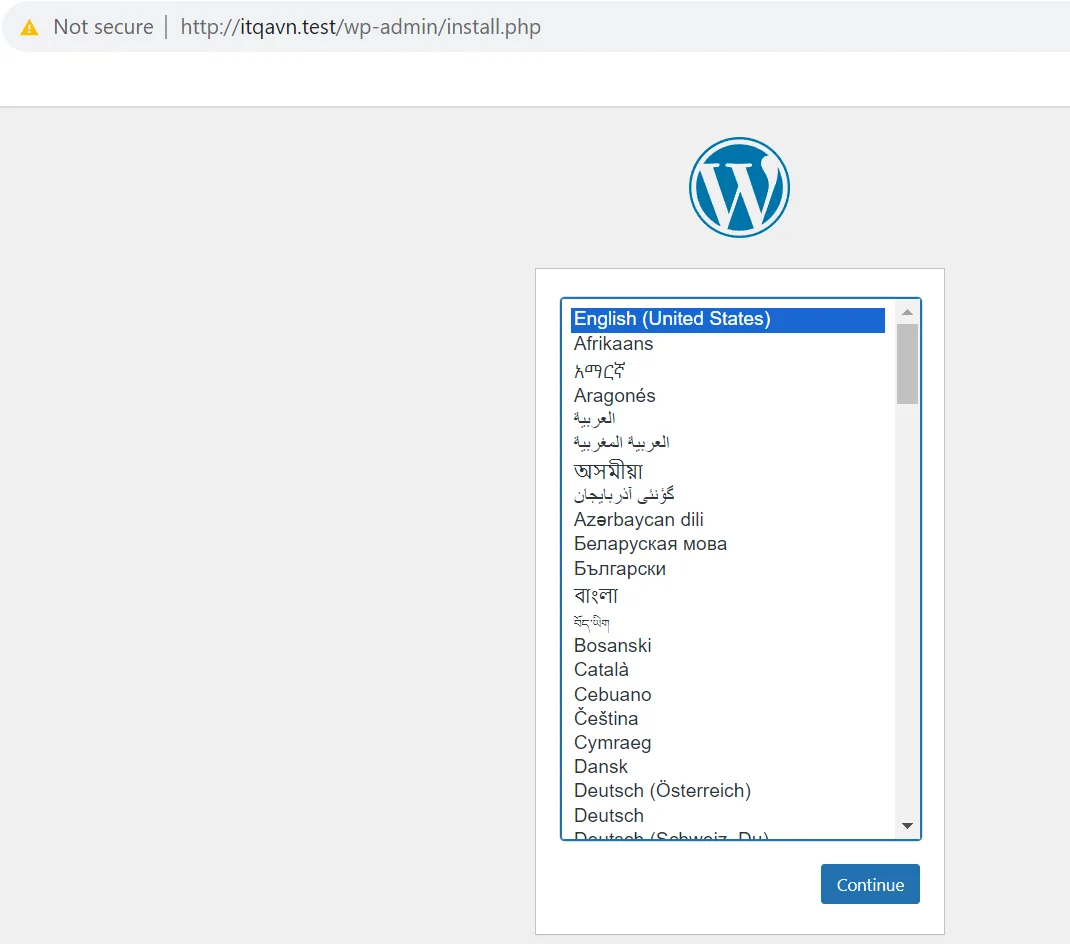
Bước 6. Bảng Welcome hiện ra, tại đây bạn sẽ nhập các thông tin như hình bên dưới và nhấn Install WordPress để cài đặt WordPress
- Site Title : tên trang web
- Username: tên người dùng quản trị website WordPress
- Password: mật khẩu để đăng nhập vào trang quản trị website WordPress
- Confirm Password : bạn tích vào tùy chọn này nếu WordPress cảnh báo bạn đang dùng mật khẩu yếu
- Your email: nhập địa chỉ email của bạn
- Search engine visibility: bạn tích chọn vào tùy chọn này để chặn các công cụ tìm kiếm như Google index website của bạn lên kết quả tìm kiếm
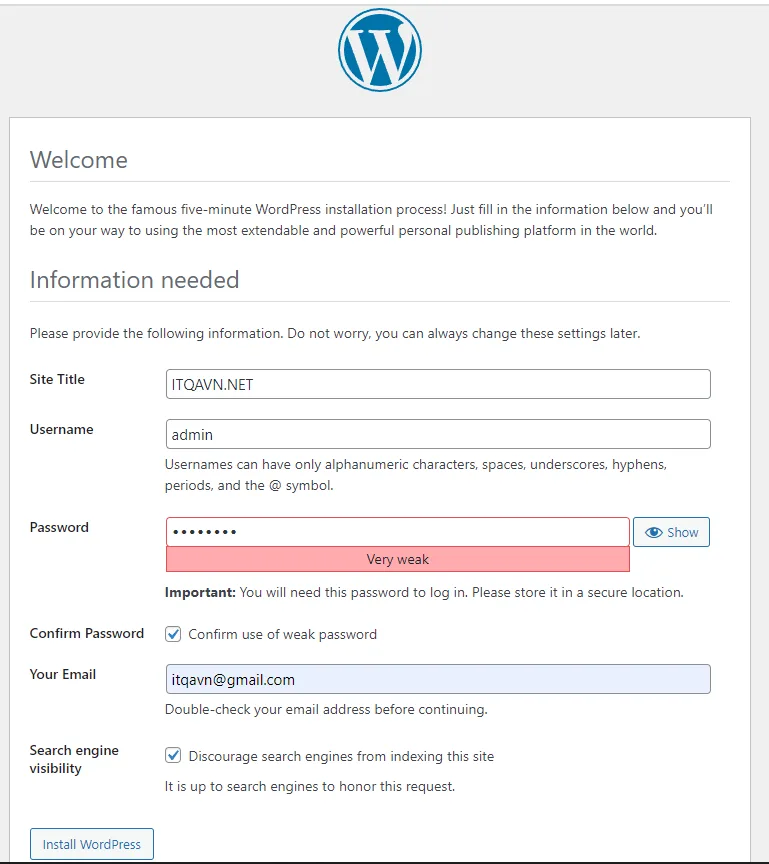
Bước 7. Sau khi nhấn vào Install WordPress thì thông báo Success WordPress has been installed Thank you, and enjoy hiện ra khi đó bạn đã cài đặt WordPress thành công . Bạn có thể nhấn vào Login để đăng nhập vào trang quản trị của website WordPress hoặc có thể xem hướng dẫn này để đăng nhập vào trang quản trị https://itqavn.net/cach-dang-nhap-wordpress-website/
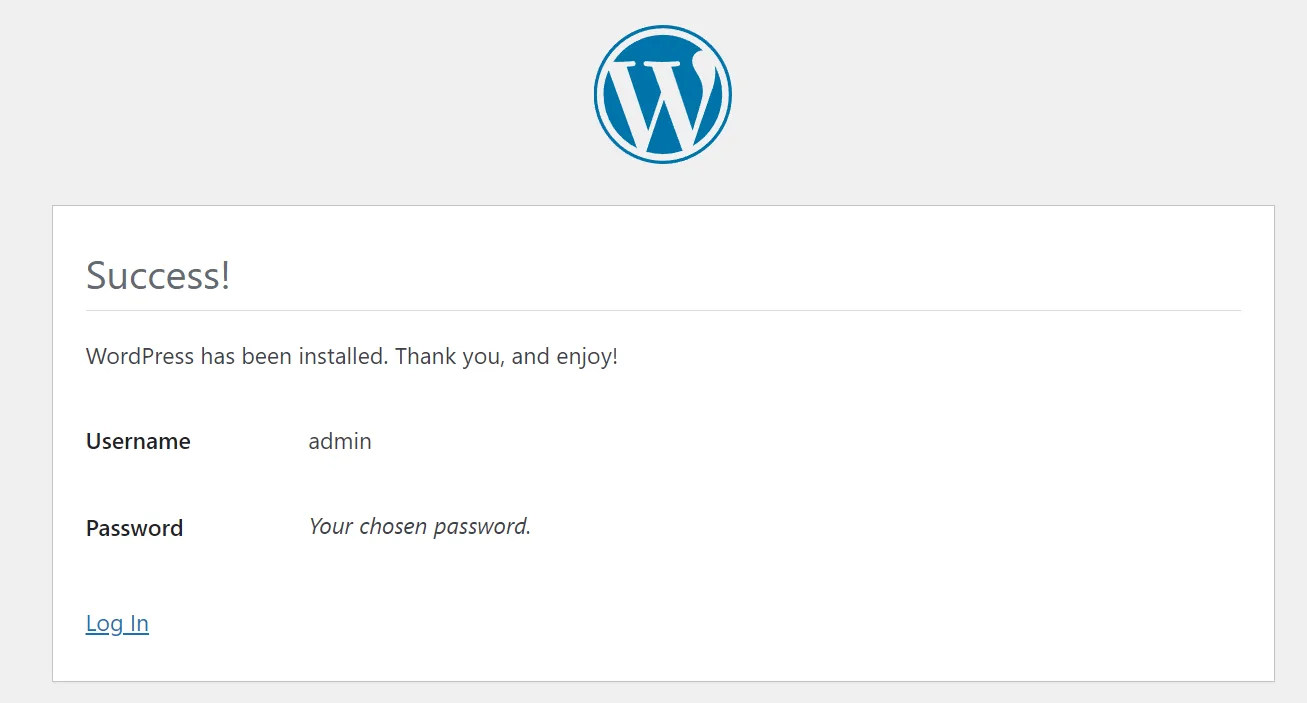
Bạn có thể xem giao diện trang web của mình đã tạo thành công như thế nào bằng cách nhập đường link là domain. test hoặc bạn vào Menu, chọn www, chọn tiếp tên website mà bạn cần xem như hình bên dưới
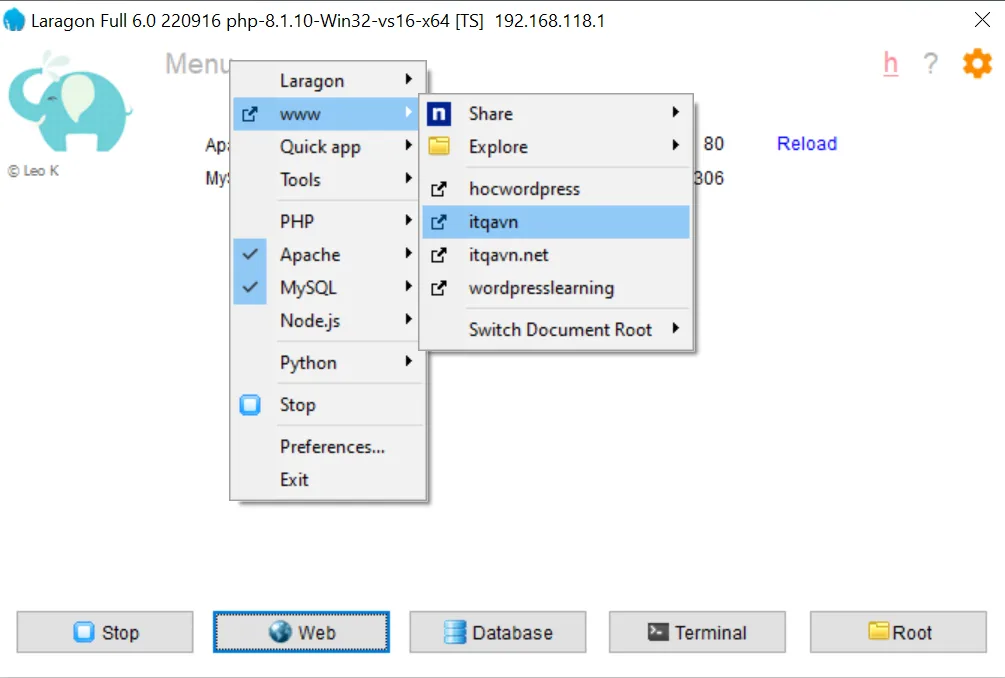
Sau khi nhấn vào tên trang web thì giao diện website WordPress mà bạn vừa tạo trên Laragon hiện ra như hình phía dưới khi đó bạn đã cài đặt WordPress trên Laragon thành công
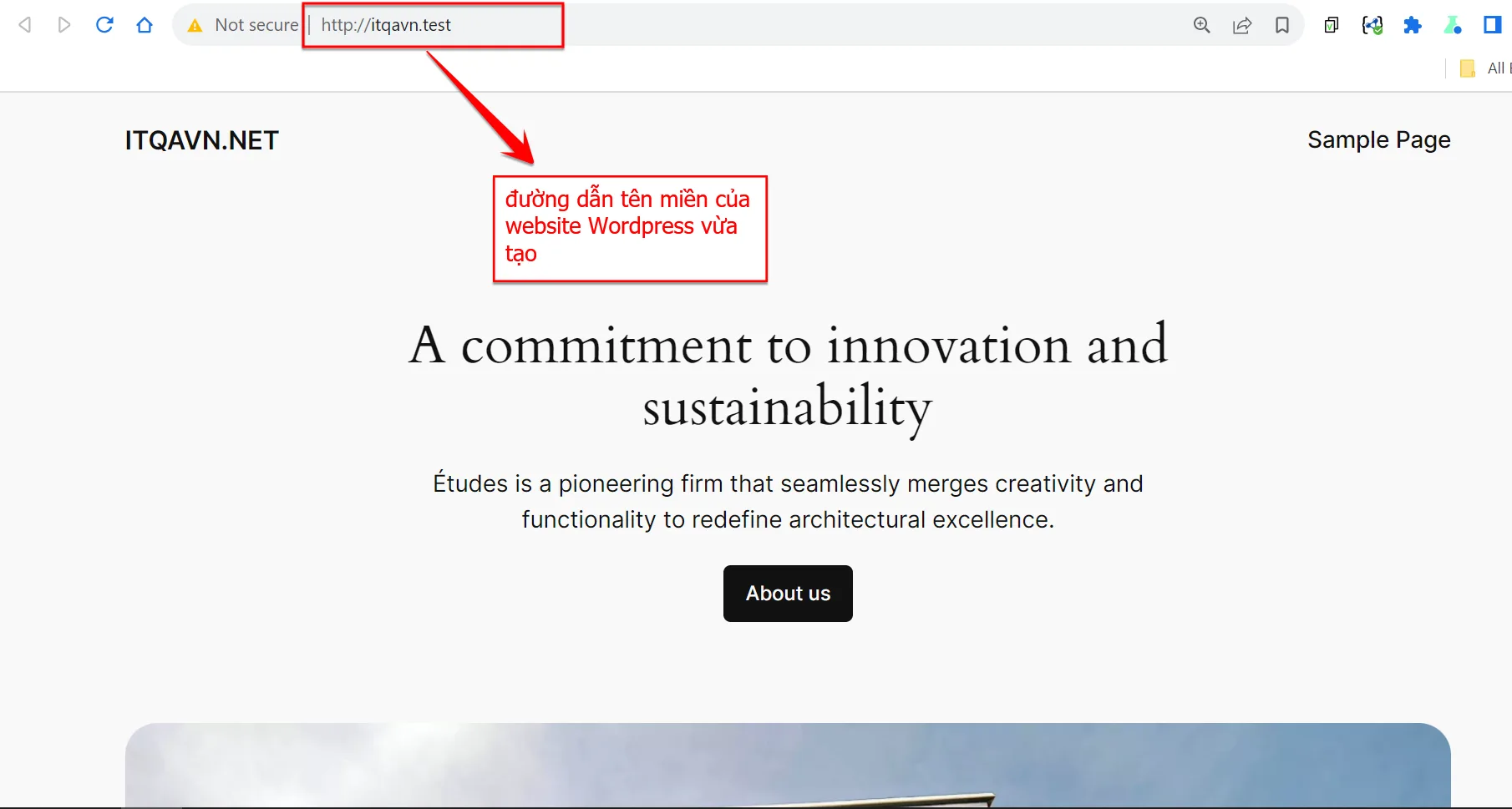
Kết luận: Cài đặt WordPress trên Laragon miễn phí, mới nhất
Để cài đặt WordPress trên Laragon khá là đơn giản đúng không các bạn. Các bạn hãy thực hiện đúng các bước trên để có thể cài đặt WordPress trên Laragon thành công nhé. Hãy theo dõi các bài viết liên quan đến WordPress tại https://itqavn.net/category/wordpress/